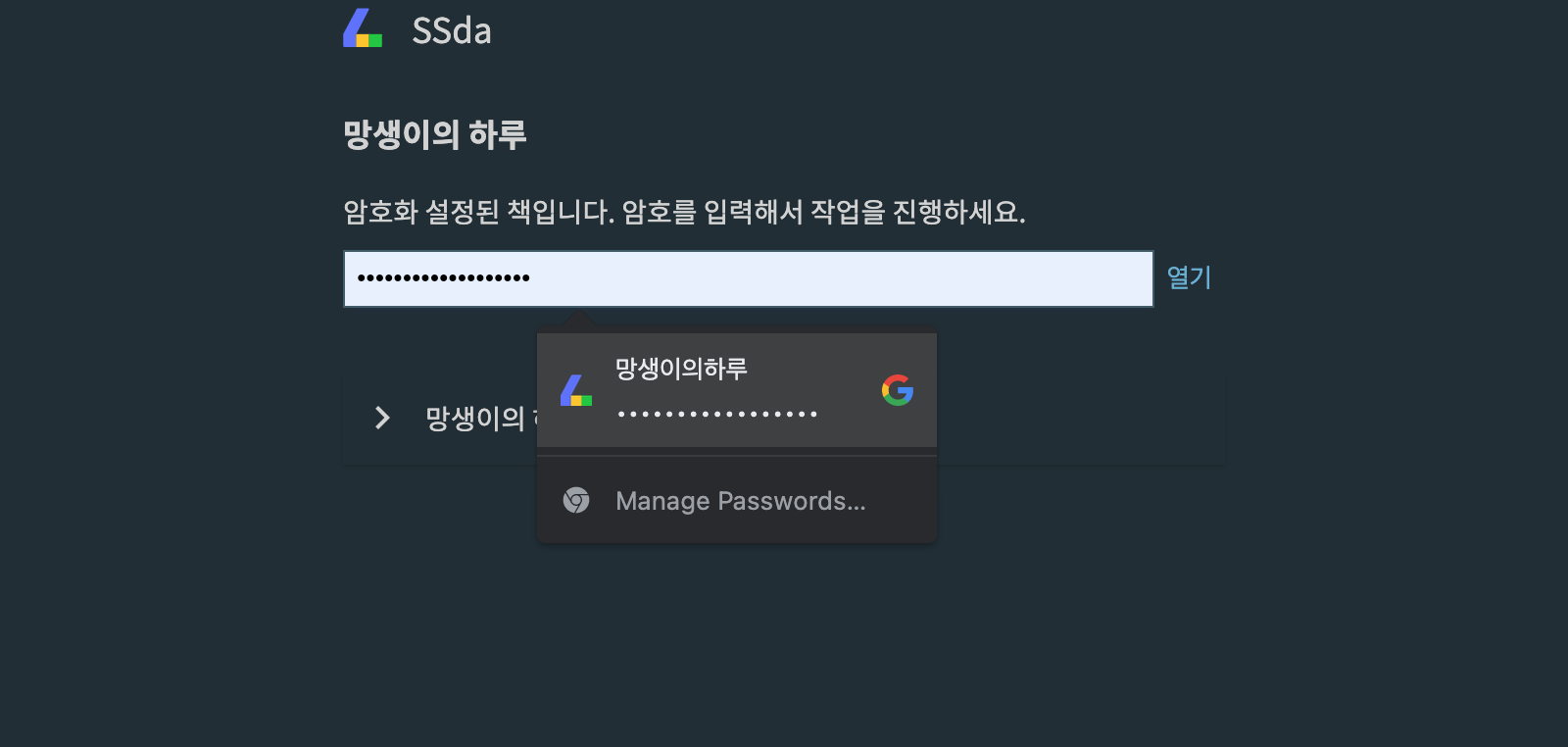빠른 시작
SSDA 편집기에서 새로운 노트를 만들고 저장합니다.
회원가입
구글 아이디로 회원가입을 완료합니다.
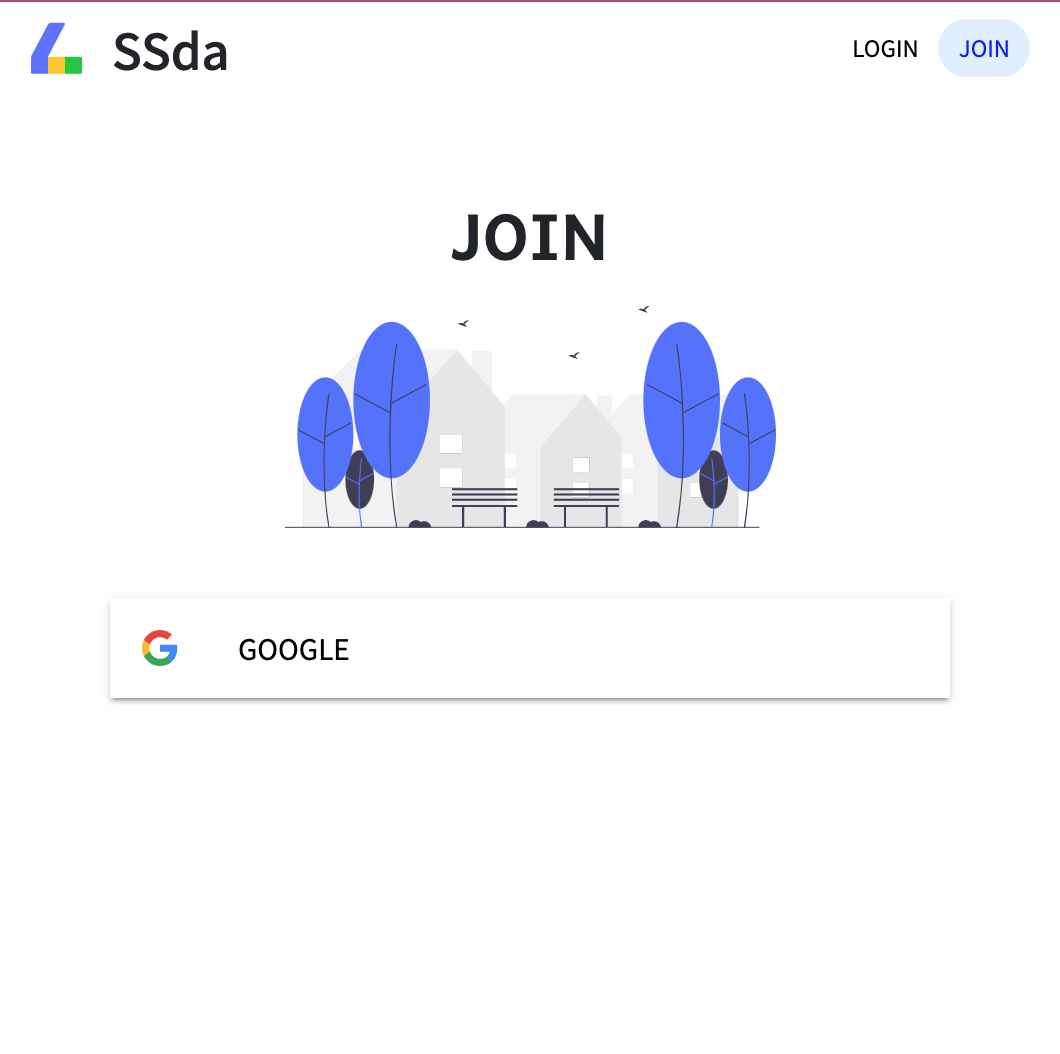
가입하기를 누르면 아래와 같이 가입이 완료됩니다.
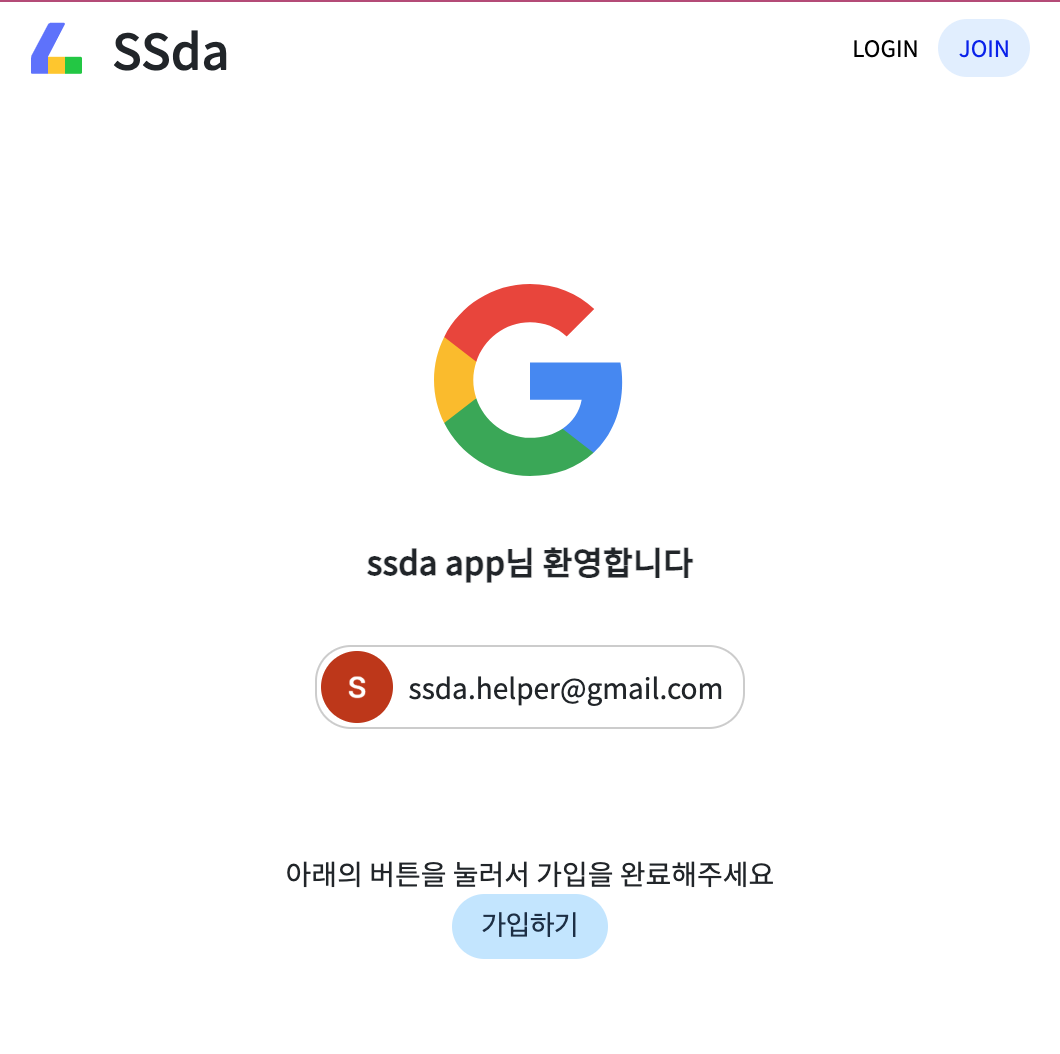
버튼을 눌러 로그인 화면으로 이동합니다.
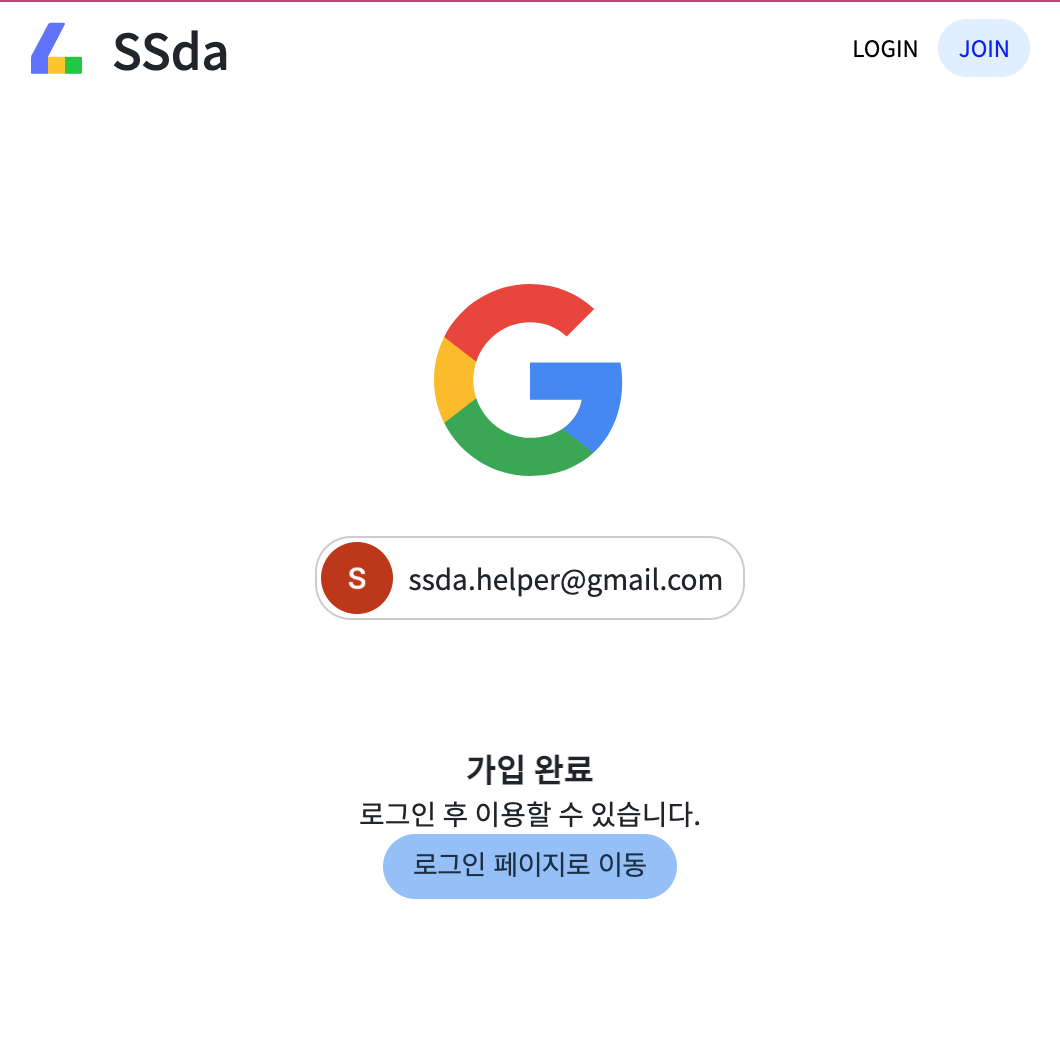
로그인
로그인 화면에서 가입할때와 같이 구글 버튼을 클릭합니다.
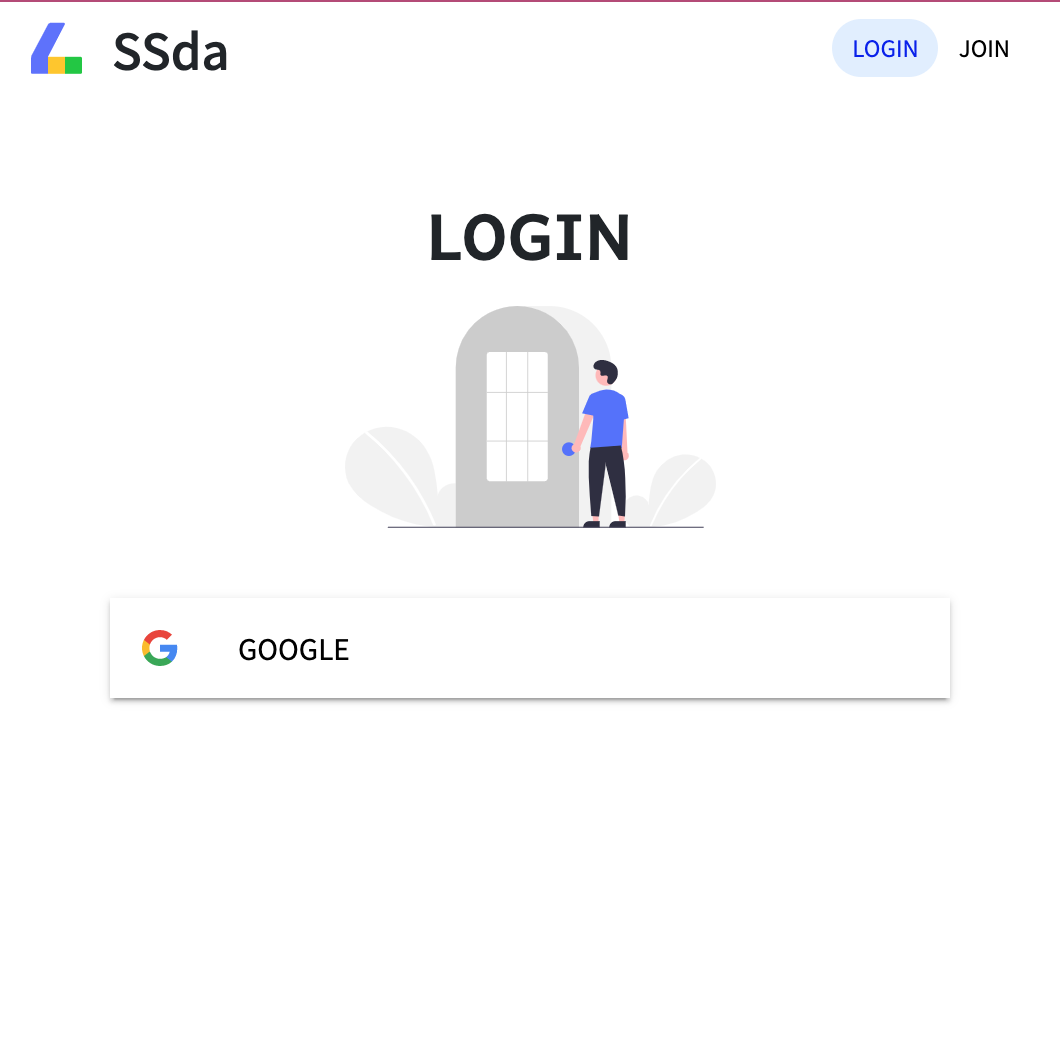
로그인이 완료되면 사용자 페이지로 이동합니다.
새 책 만들기
로그인 후 아래와 같은 사용자 전용 화면이 나타납니다.
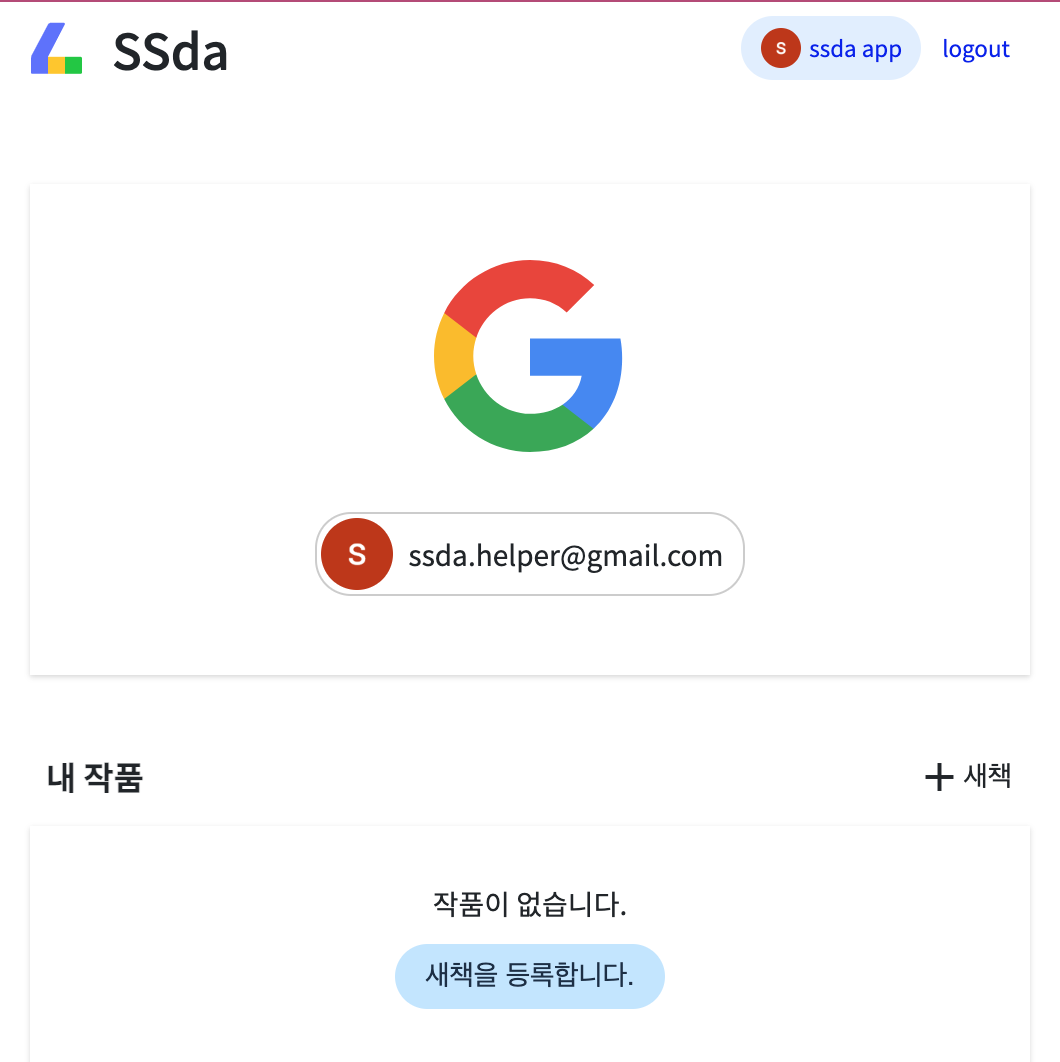
새책을 눌러서 첫 작품을 시작합니다.
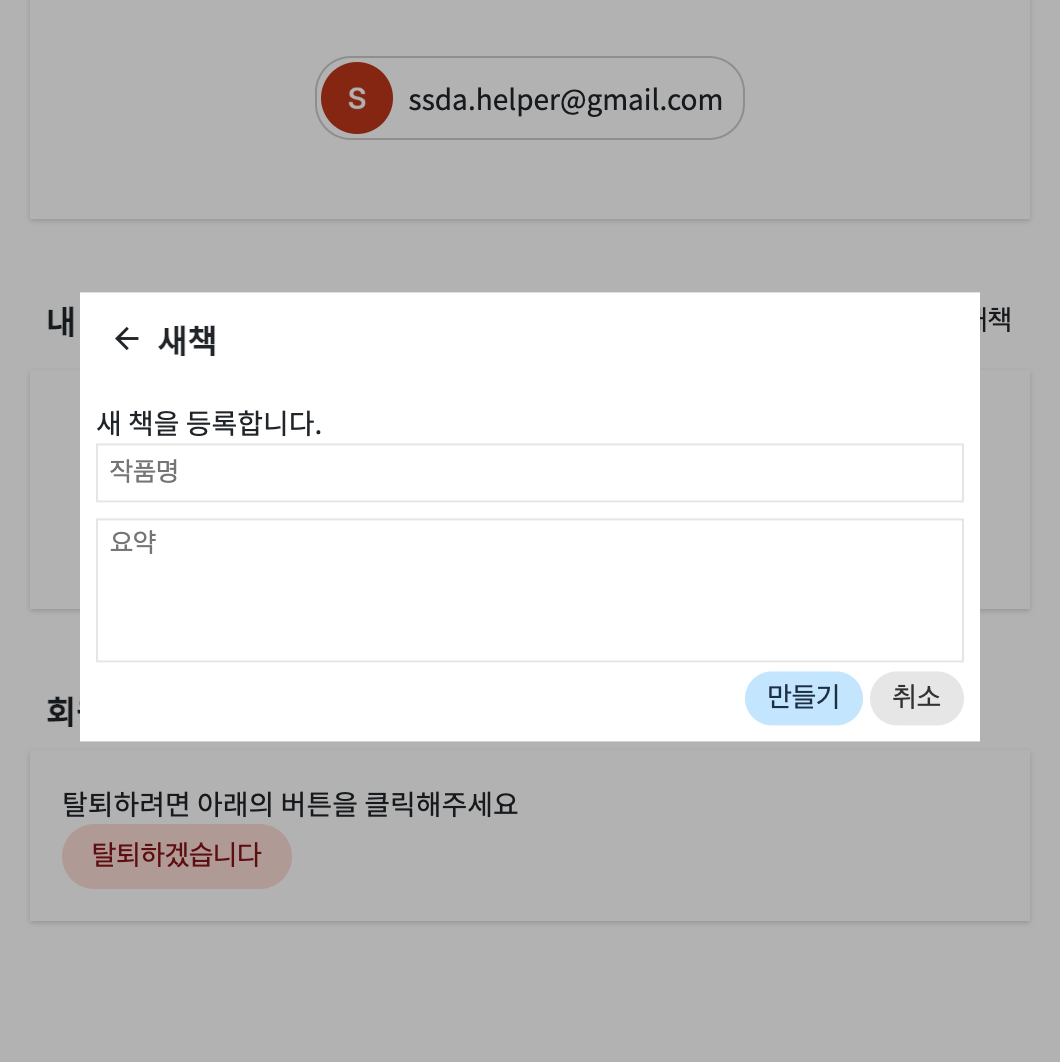
작품명과요약은 나중에 수정할 수 있습니다.
아래와 같이 새 책을 만들었습니다.
이제
[사진 4: 열기 버튼 캡쳐]
열기 버튼을 누르면 편집 화면으로 이동합니다.
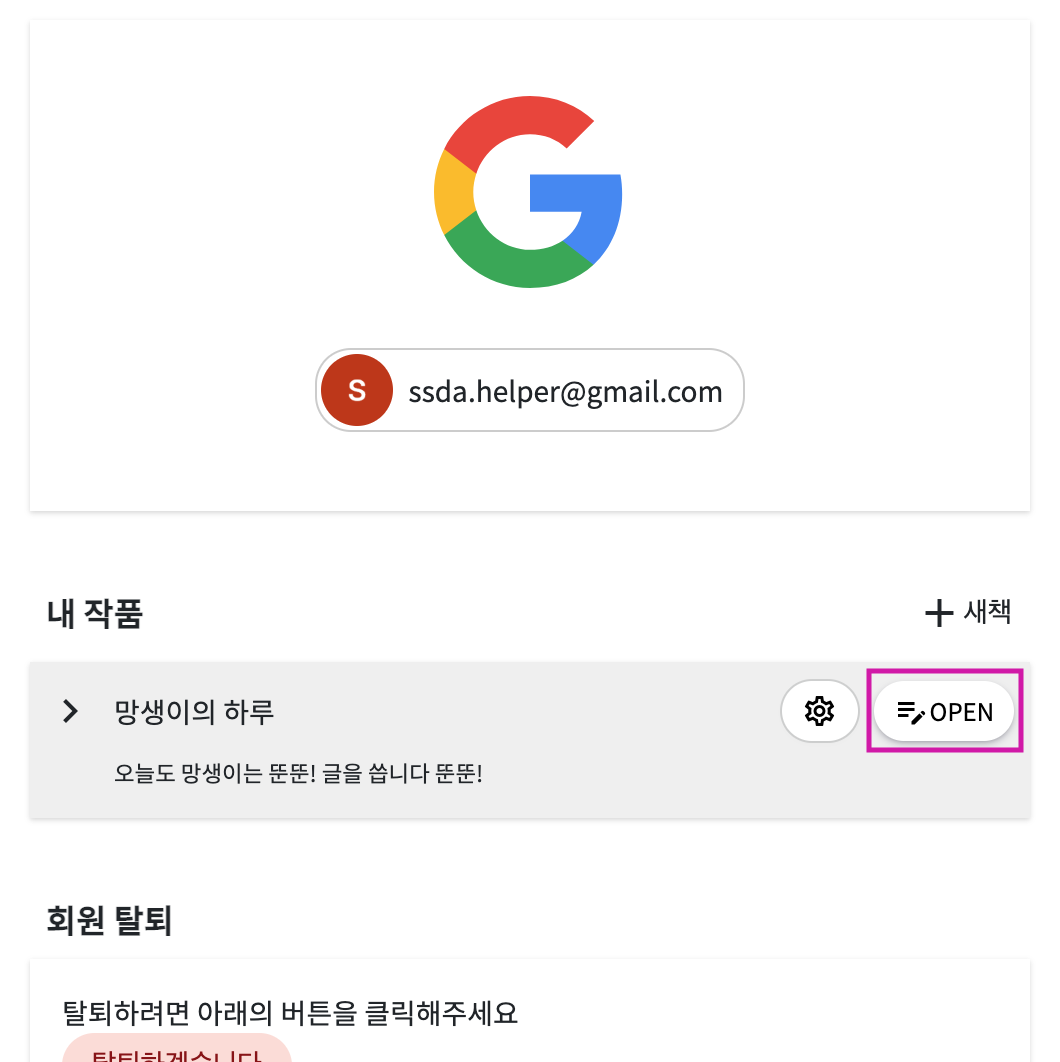
폴더 및 노트 만들기
축하합니다! 이제 이곳에서 작품을 시작합니다.
이제 새로운 노트를 생성합니다.
왼쪽 메뉴에서 새노트를 클릭합니다.

노트는 집필중인 작품의 최소 단위입니다.
아래의 화면에서 노트 정보를 입력합니다.
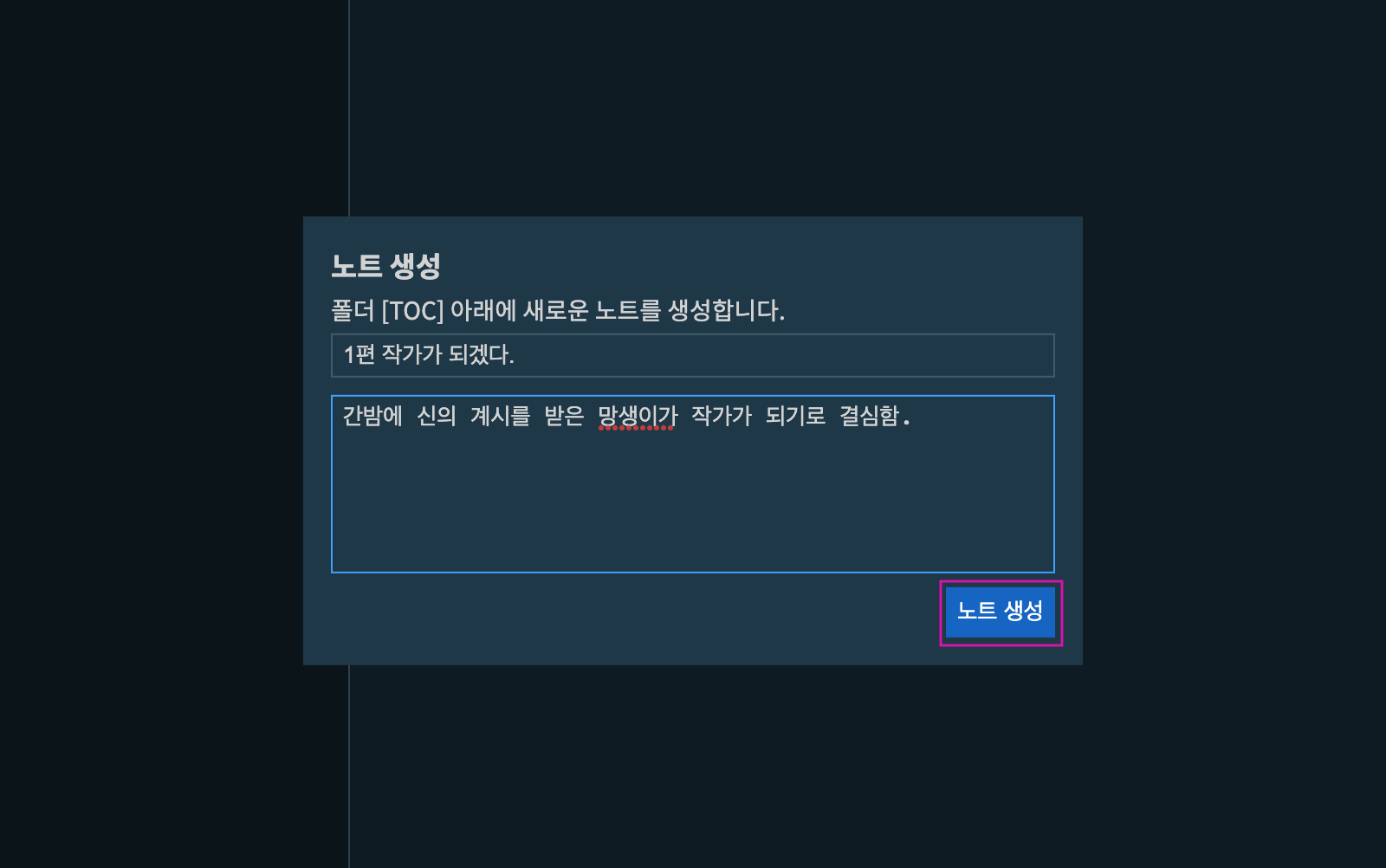
노트생성을 누르면 목록에 노트가 나타납니다.
아래와 같이 글을 입력한 후 오른쪽 상단의 저장 버튼을 누릅니다.

- 윈도우에서
ctrl+s로 저장할 수 있습니다. - 맥에서
cmd+s로 저장할 수 있습니다. - 주기적으로 저장합시다.
집필 중에 편집기 하단에 글자수가 나타납니다.
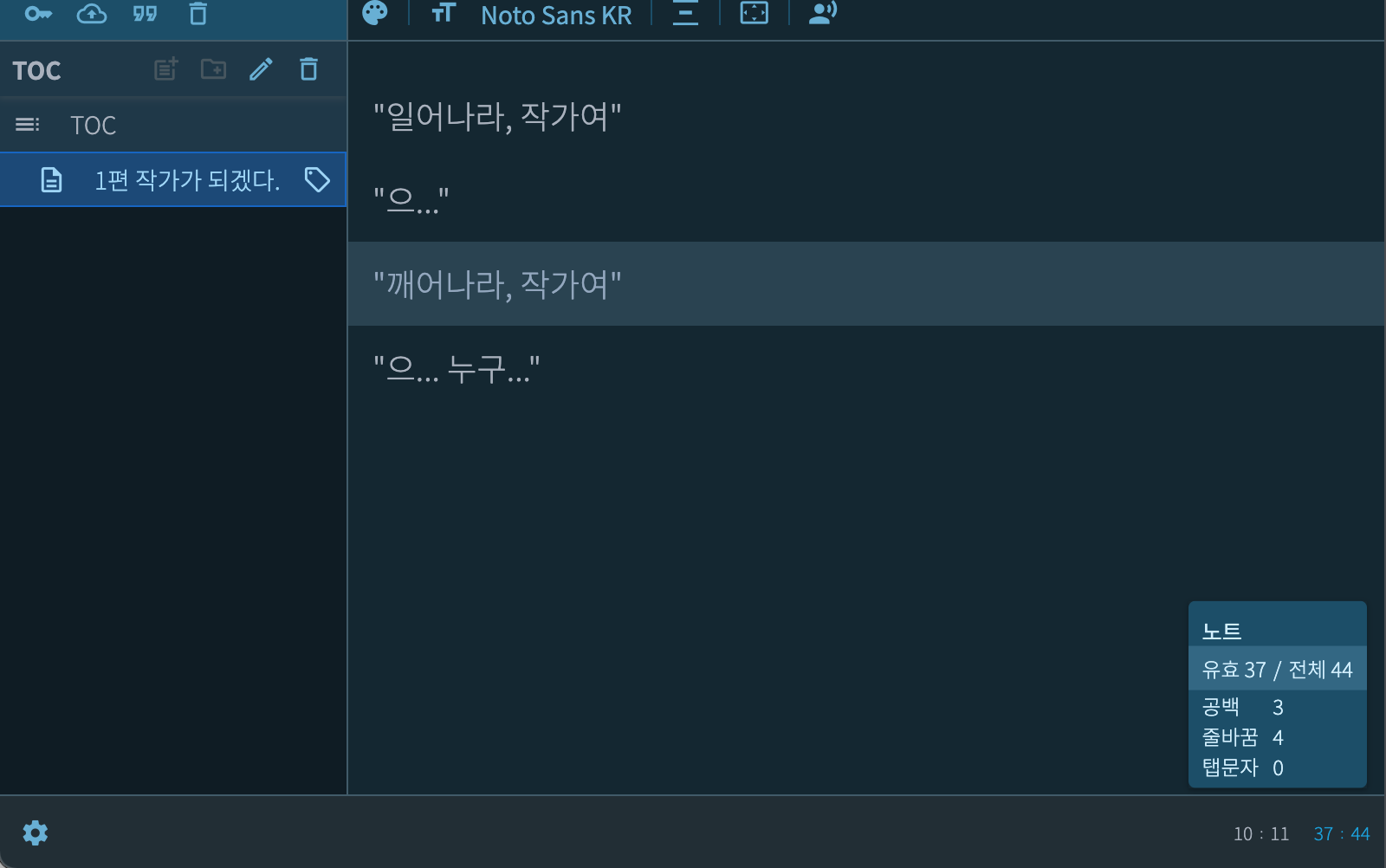
- 현재 커서가 위치한 문단의 글자수
- 전체 노트의 글자수
유효 글자는 공백, 줄바꿈 문자 등을 제외한 글자수를 의미합니다. (작품명 하단의 출판 양식 메뉴를 눌러서 유효 문자를 설정할 수 있습니다)
자동 저장 및 백업
집필 중에 잠시 입력을 멈추는 경우 자동으로 문서를 저장할 수 있습니다.
아래와 같이 작품명 하단의 저장 및 백업 을 누릅니다.
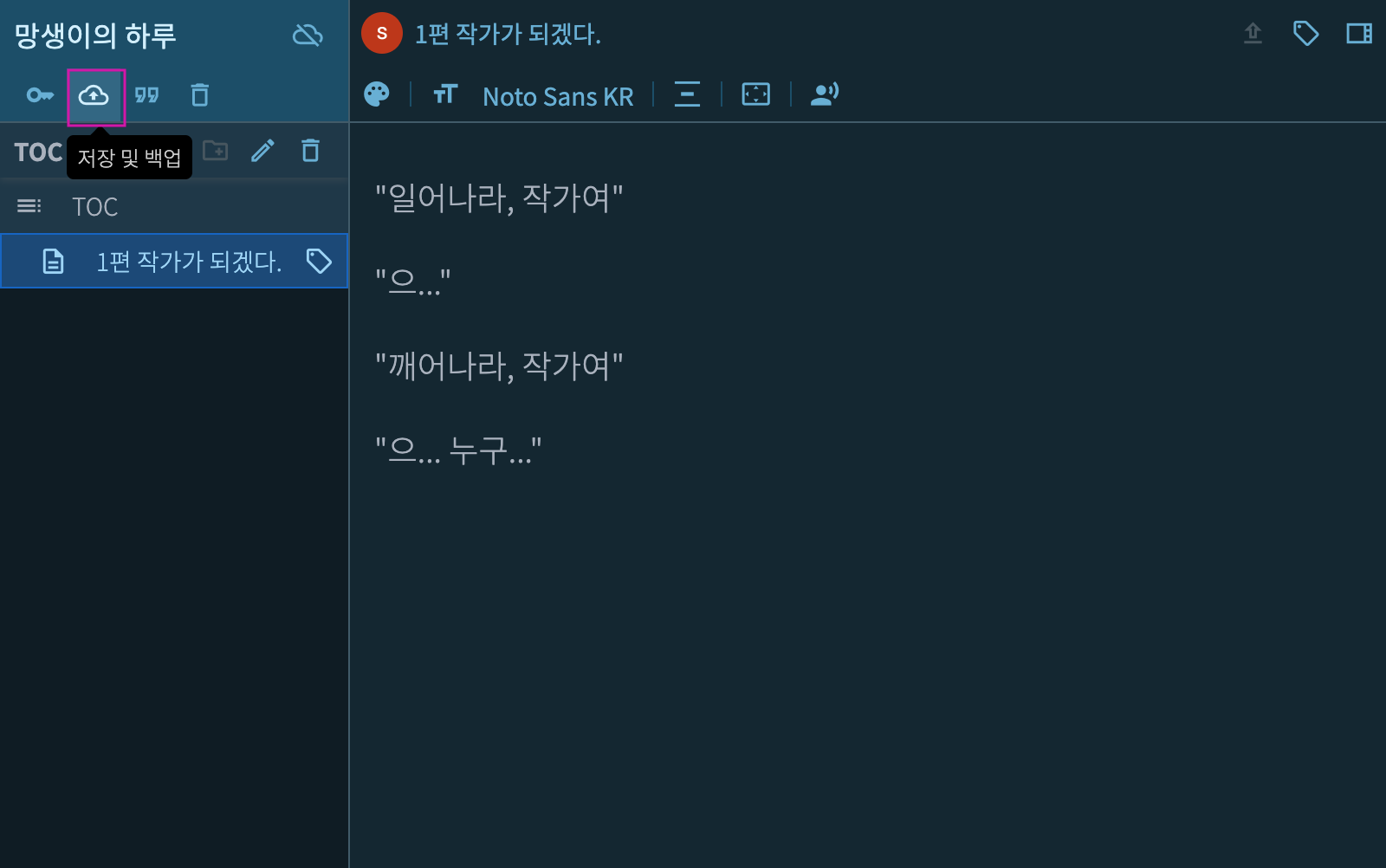
다음과 같이 자동 저장 및 백업 화면이 나타납니다.
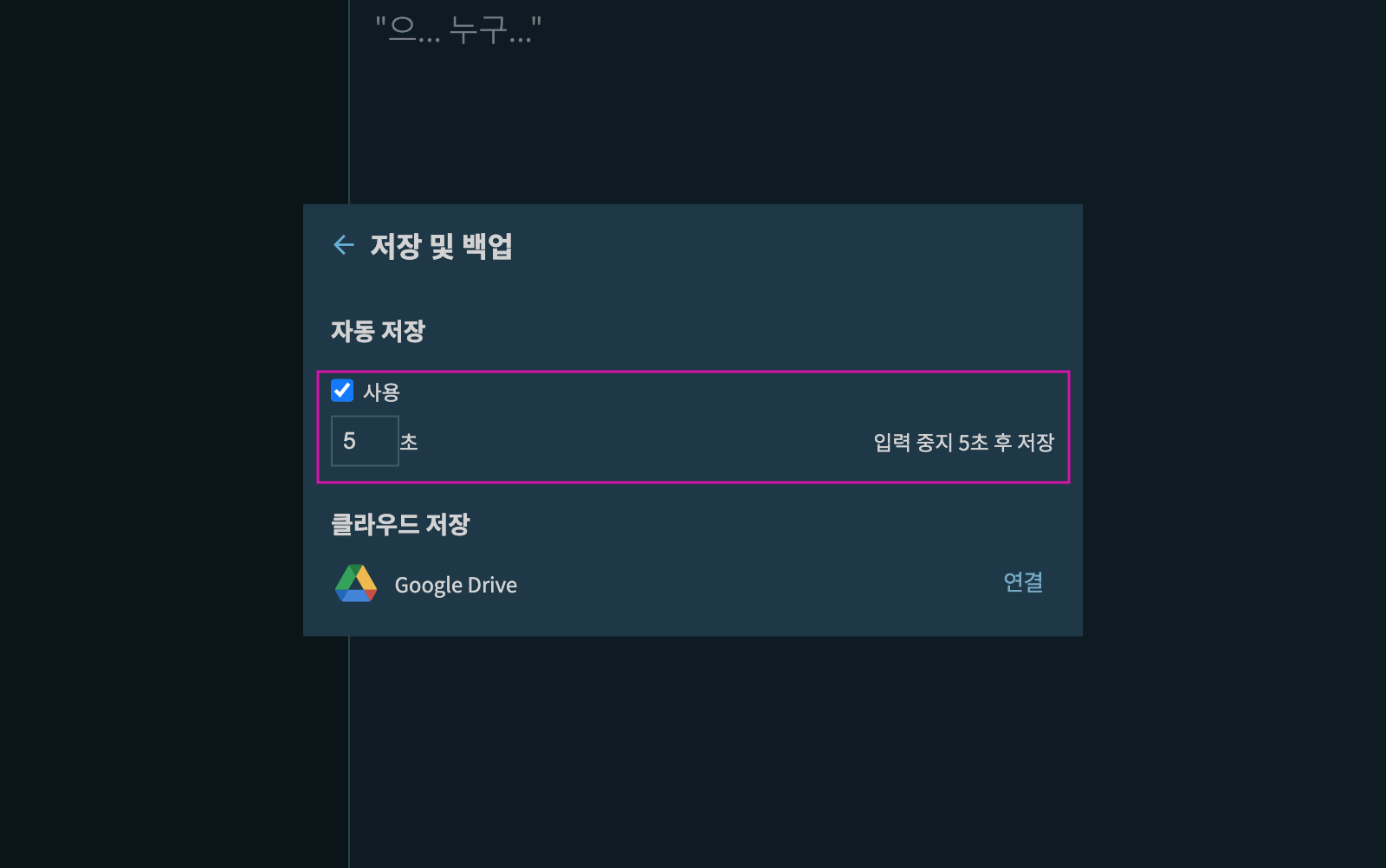
- 입력을 멈추면 5초 후 자동으로 저장합니다.
- 윈도우에서는
ctrl+s, 맥에서는cmd+s로도 저장할 수 있습니다.
구글 드라이브와 연동해서 자동으로 현재 복사본을 업로드할 수 있습니다.
아래 화면에서 연결을 누릅니다.
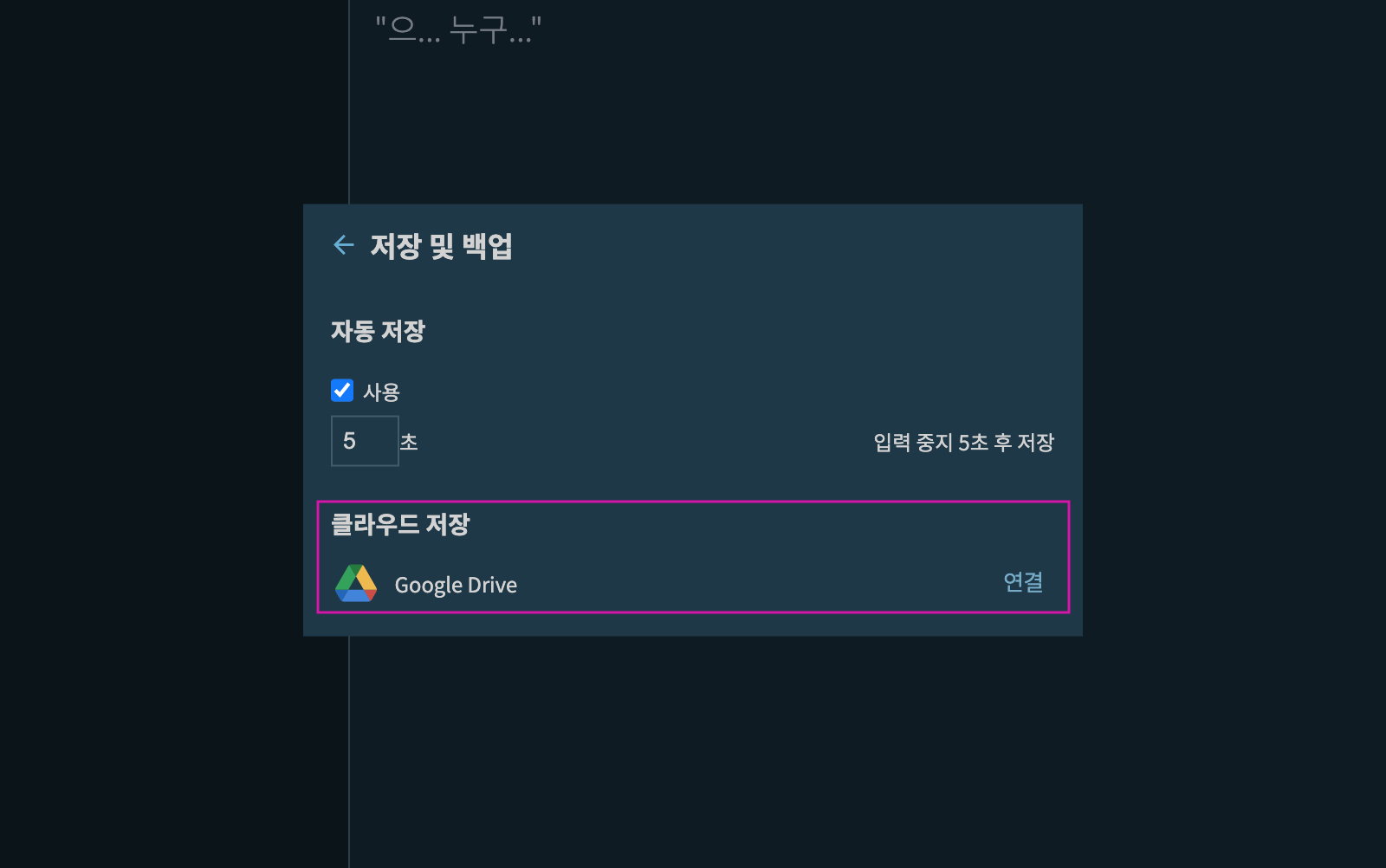
현재는 구글 드라이브만 지원합니다.
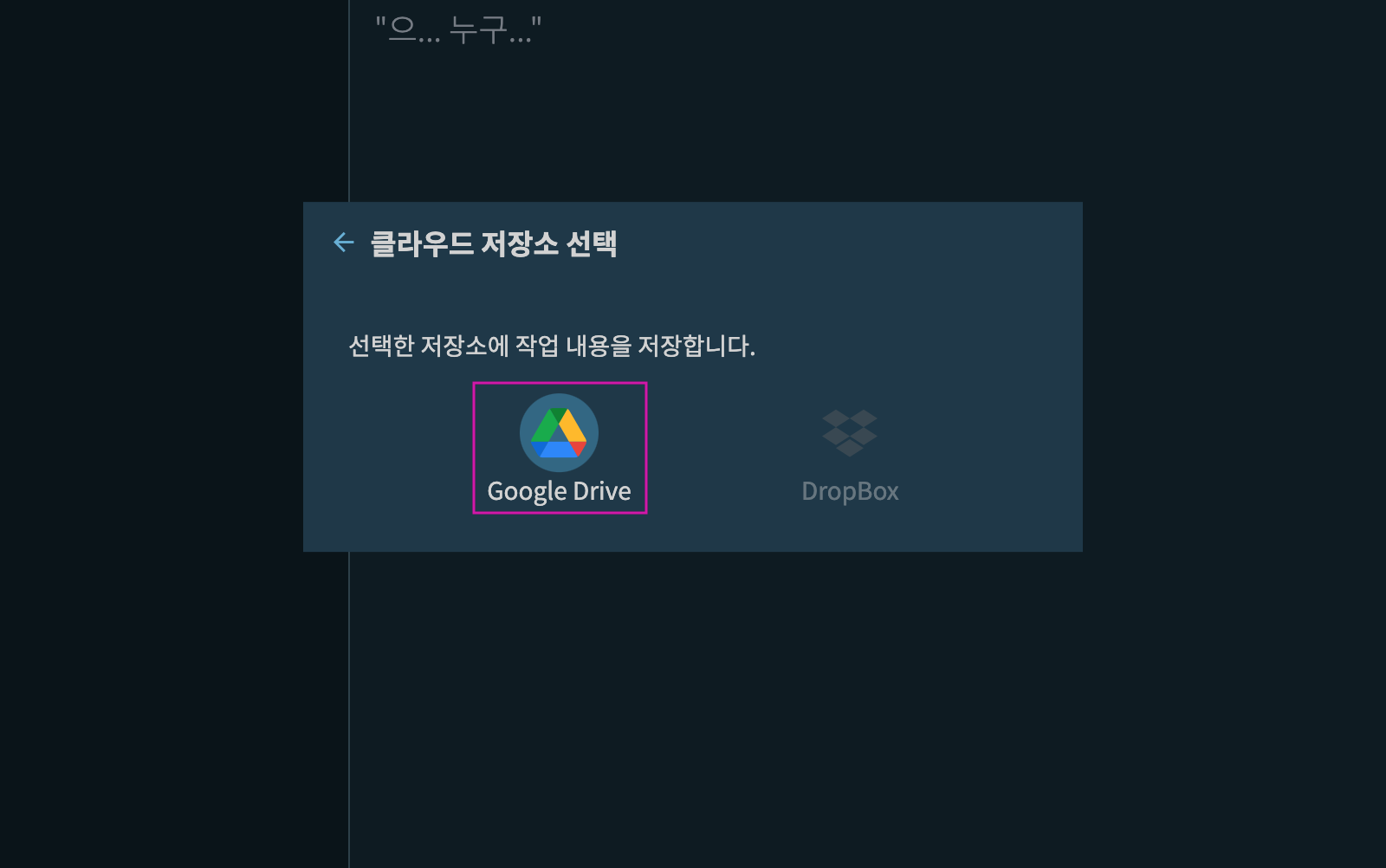
위 화면에서 Google Drive 버튼을 누릅니다.
SSDA 편집기가 여러분의 구글 드라이브에 노트를 업로드하기 위해서는 두 가지 권한이 필요합니다.
- 파일을 업로드할 수 있는 권한
- 앱 설정 정보를 업로드할 수 있는 권한
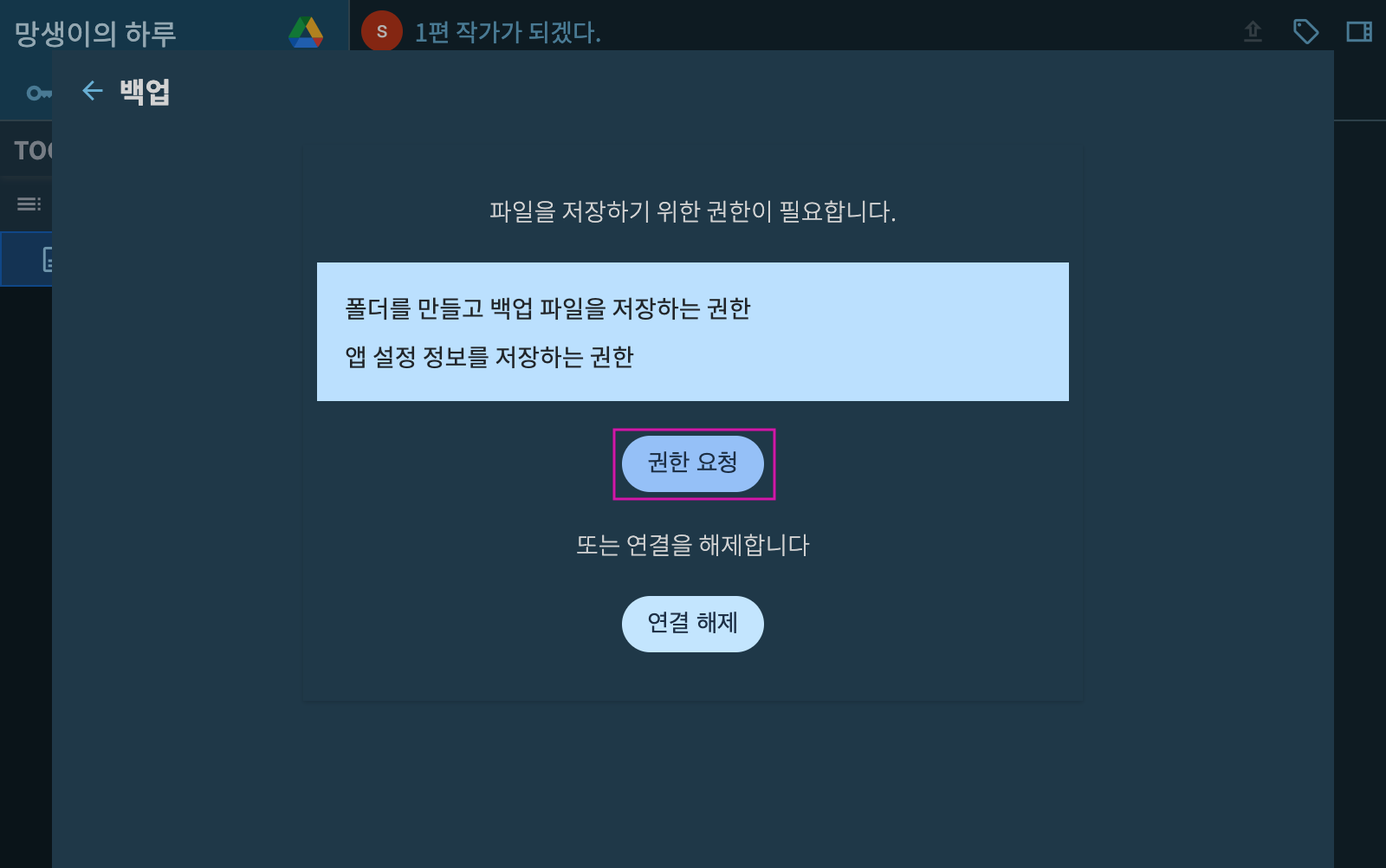
권한요청 버튼을 눌러주세요.
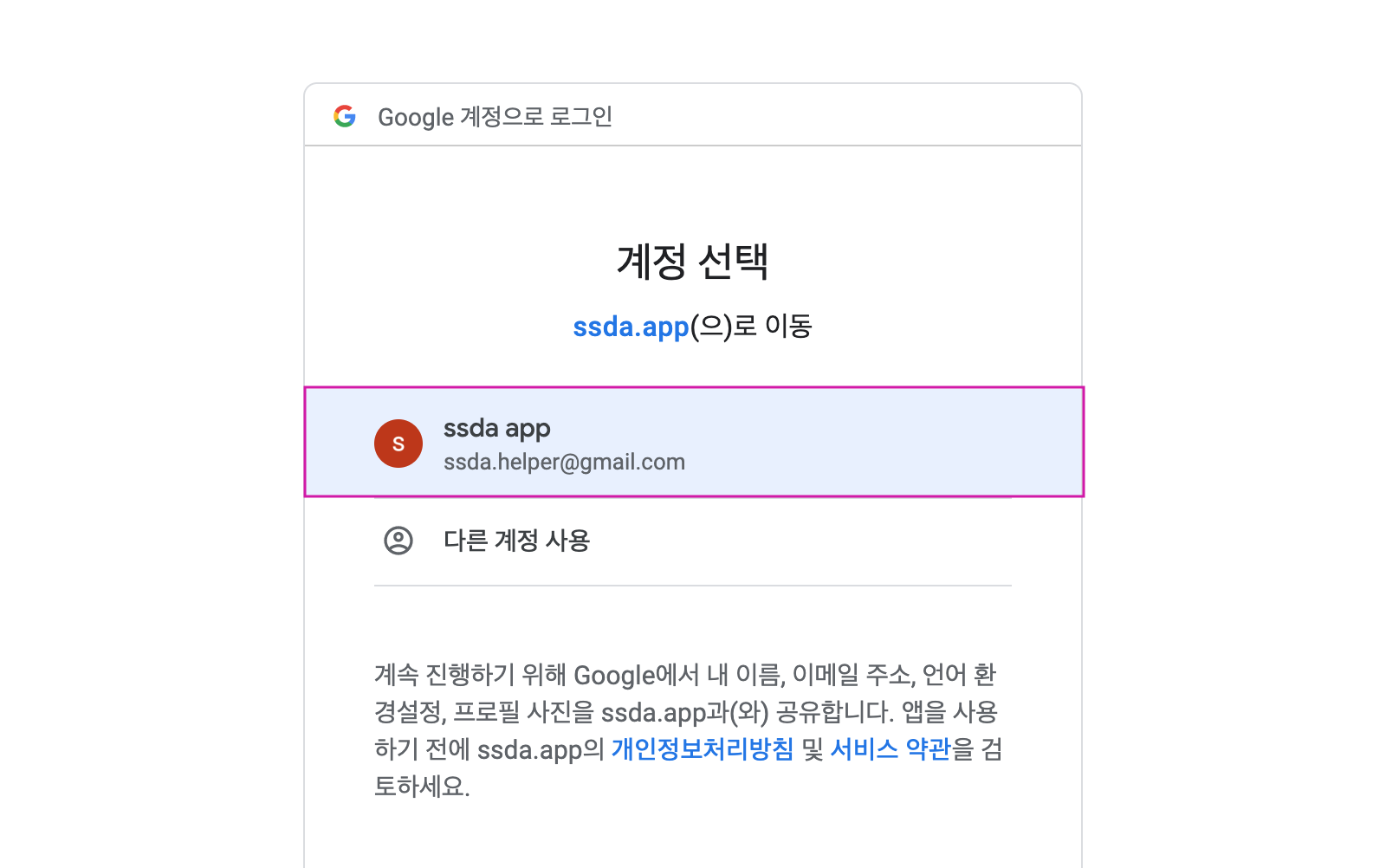
위와 같은 화면에서 백업을 저장할 드라이브 계정을 선택합니다.
아래와 같이 두 개의 권한을 확인하는 화면에 나타납니다.
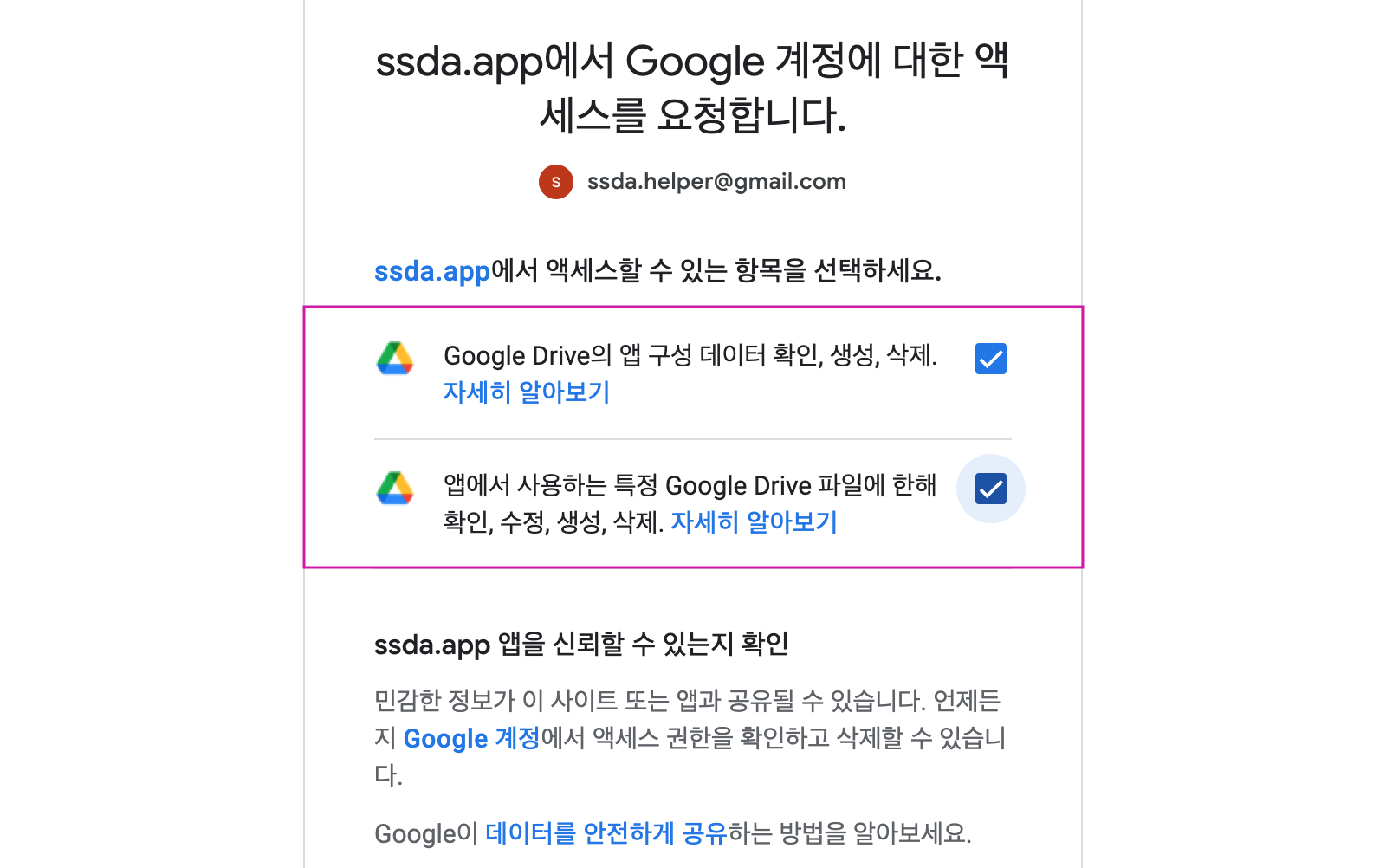
- SSDA 편집기가 드라이브에 백업을 업로드하기 위해서 두 개의 권한이 필요합니다.
제한된 권한으로서, SSDA 편집기는 편집기에서 업로드한 파일만 읽을 수 있습니다.
사용자가 SSDA편집기에서 생성한 폴더에 외부 파일을 이동시켜도 권한이 부족해서 접근할 수 없습니다.
위 화면에서 계속 을 눌러 승인합니다.
거의 다 됐습니다.
백업을 업로드할 폴더가 필요합니다. 아래 화면에서 새로 생성을 눌러서 백업용 폴더를 만들어주세요.
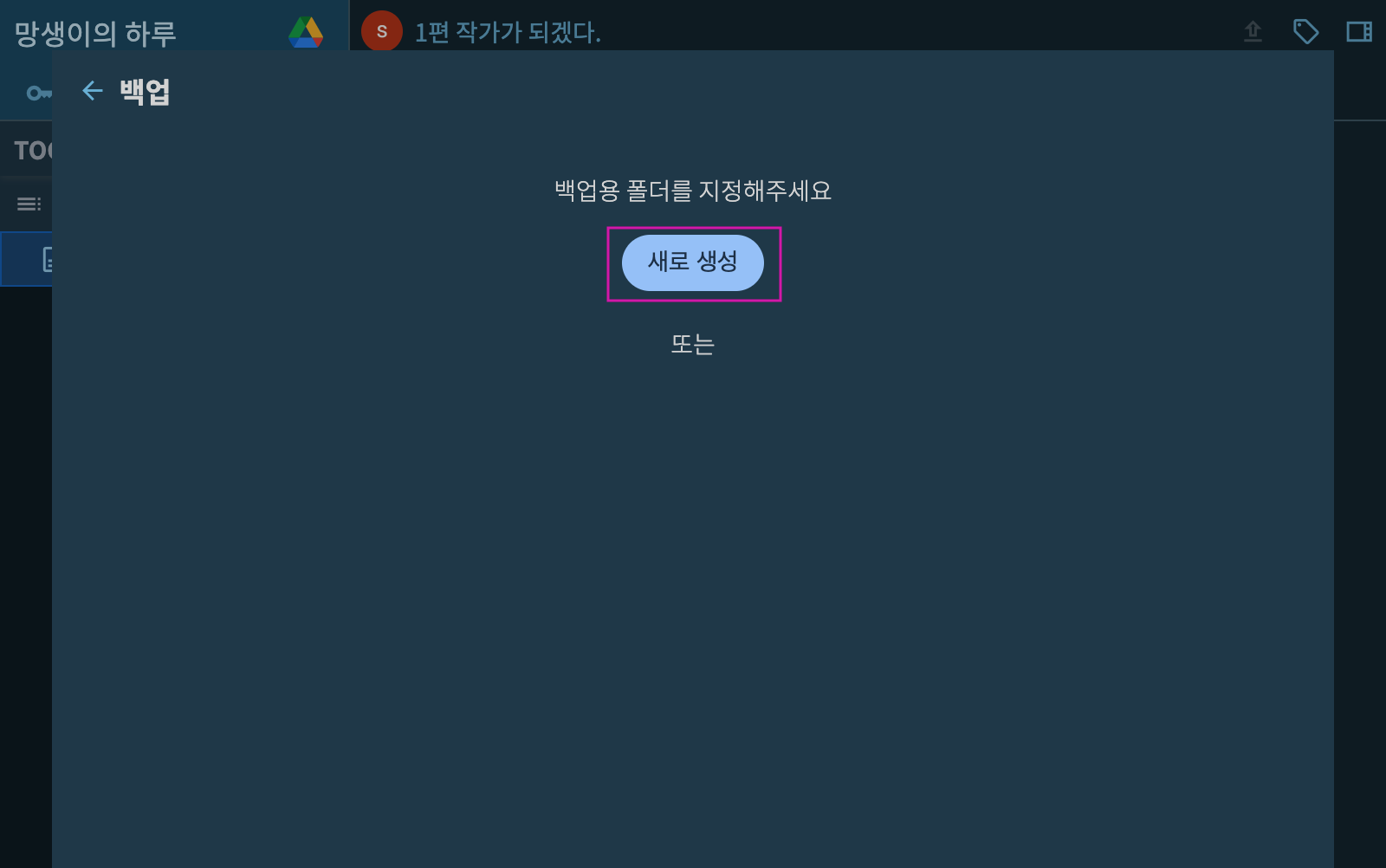
기억하기 쉬운 폴더 이름을 입력하고 OK 를 누릅니다.
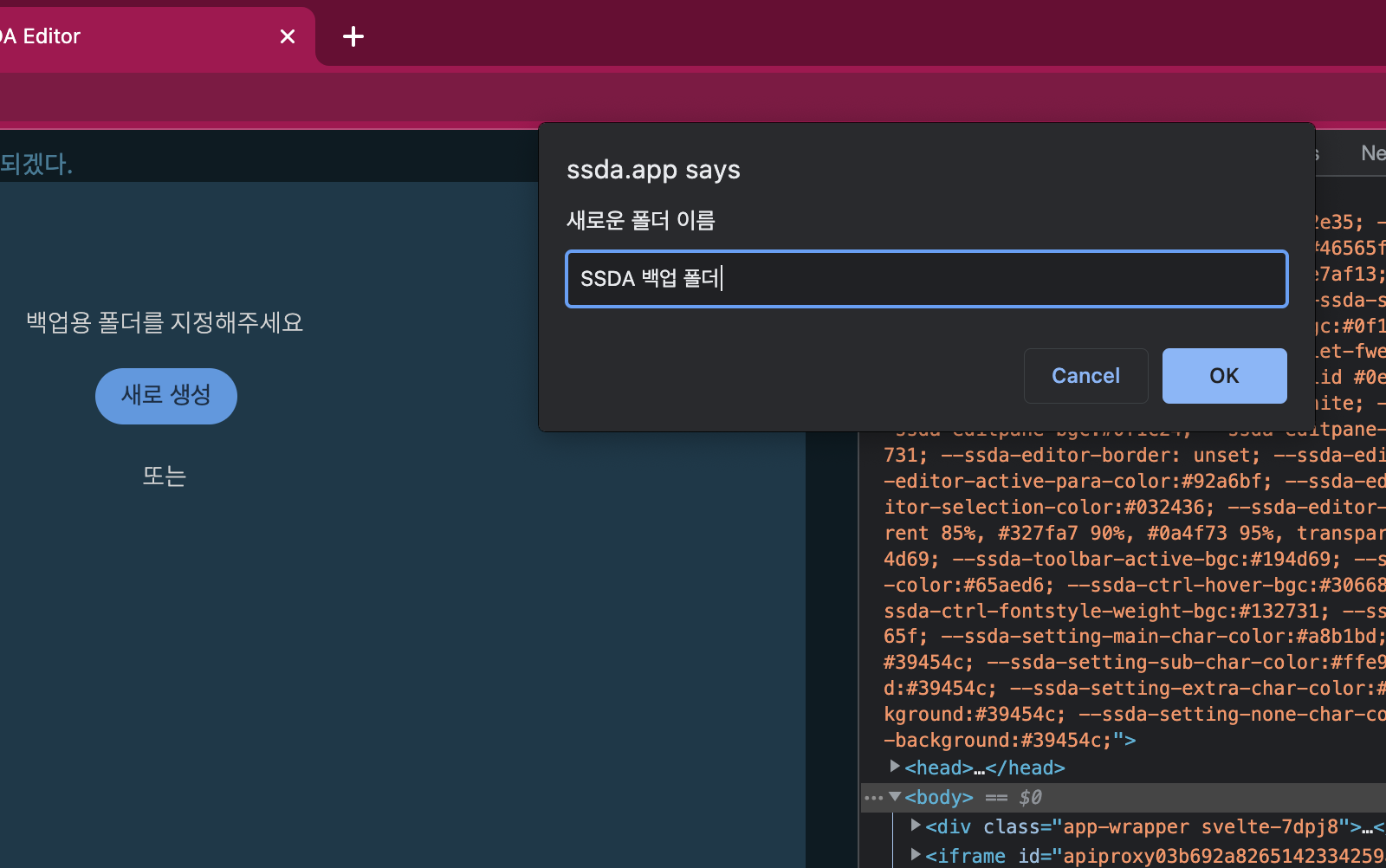
여러분의 구글 드라이브에 백업용 폴더를 생성했습니다.
SSDA 편집기에서는 아래와 같이 생성한 폴더가 나타납니다.
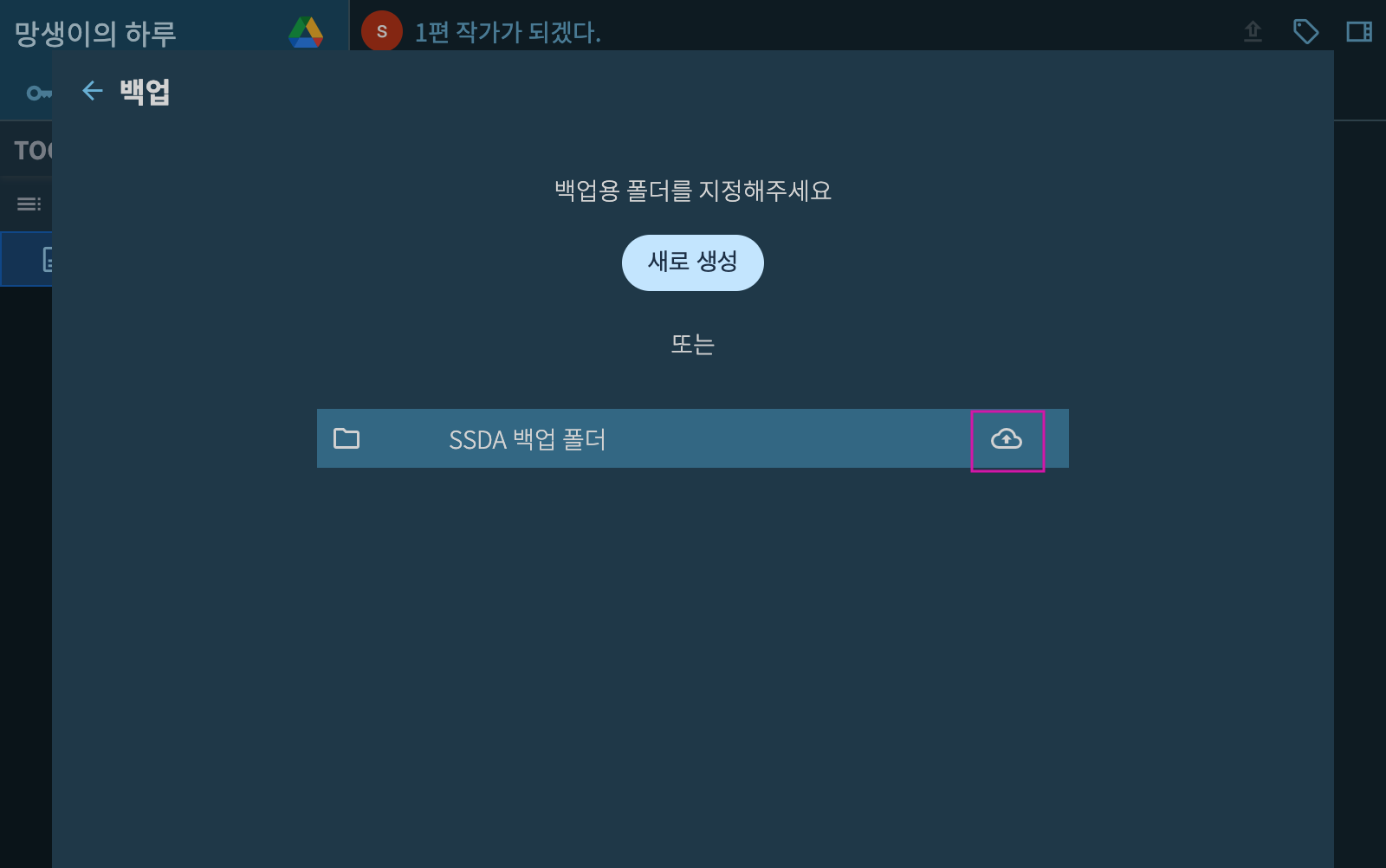
위 화면에서 폴더를 선택하면 아래와 같이 백업 파일을 확인할 수 있습니다. (현재는 아무런 백업이 없는 상태입니다)
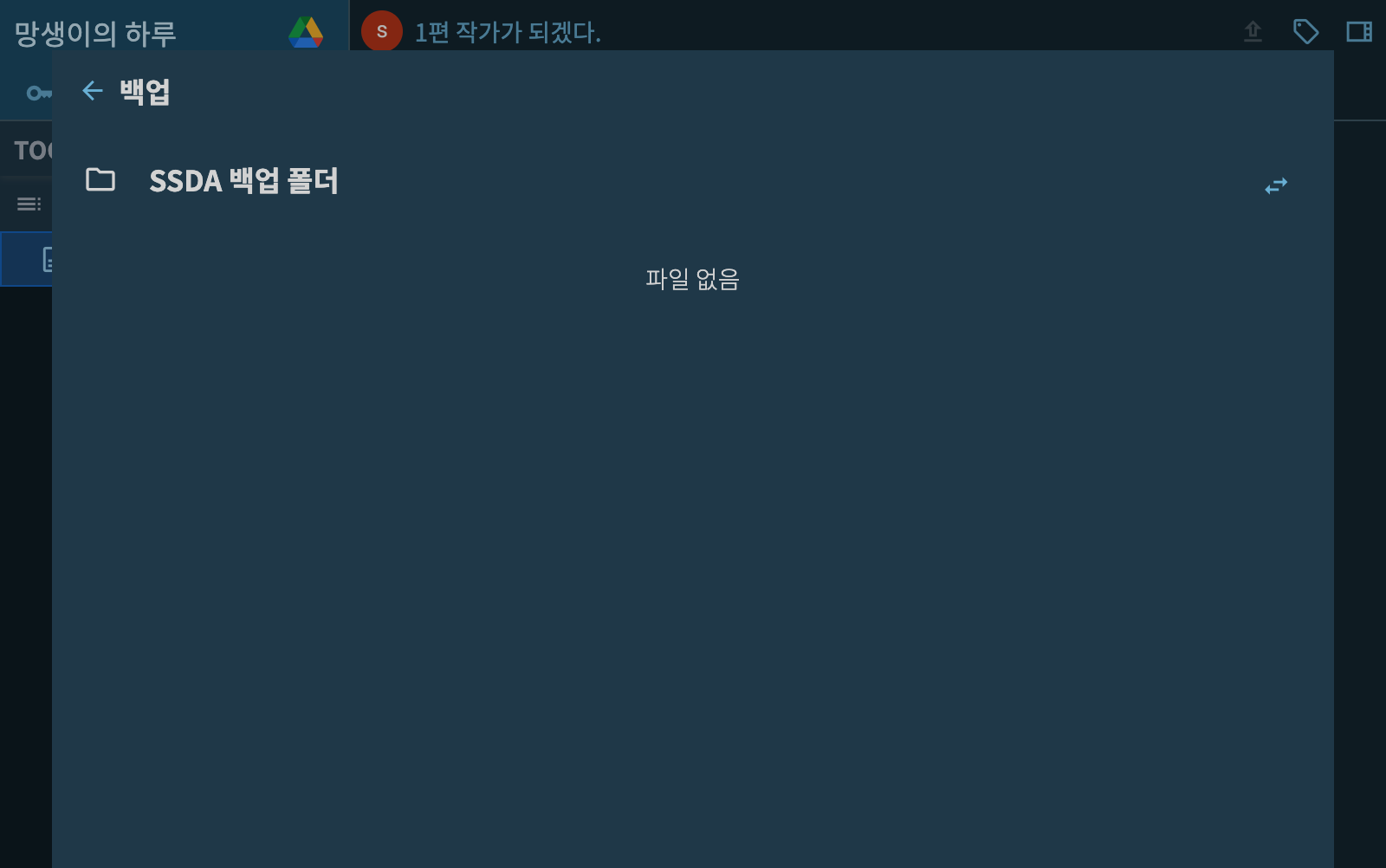
화면을 닫고 편집 화면에서 집필을 한 후 저장합니다.
이전과 다르게 작품명 오른쪽에 구글 드라이브 아이콘이 활성화됩니다.
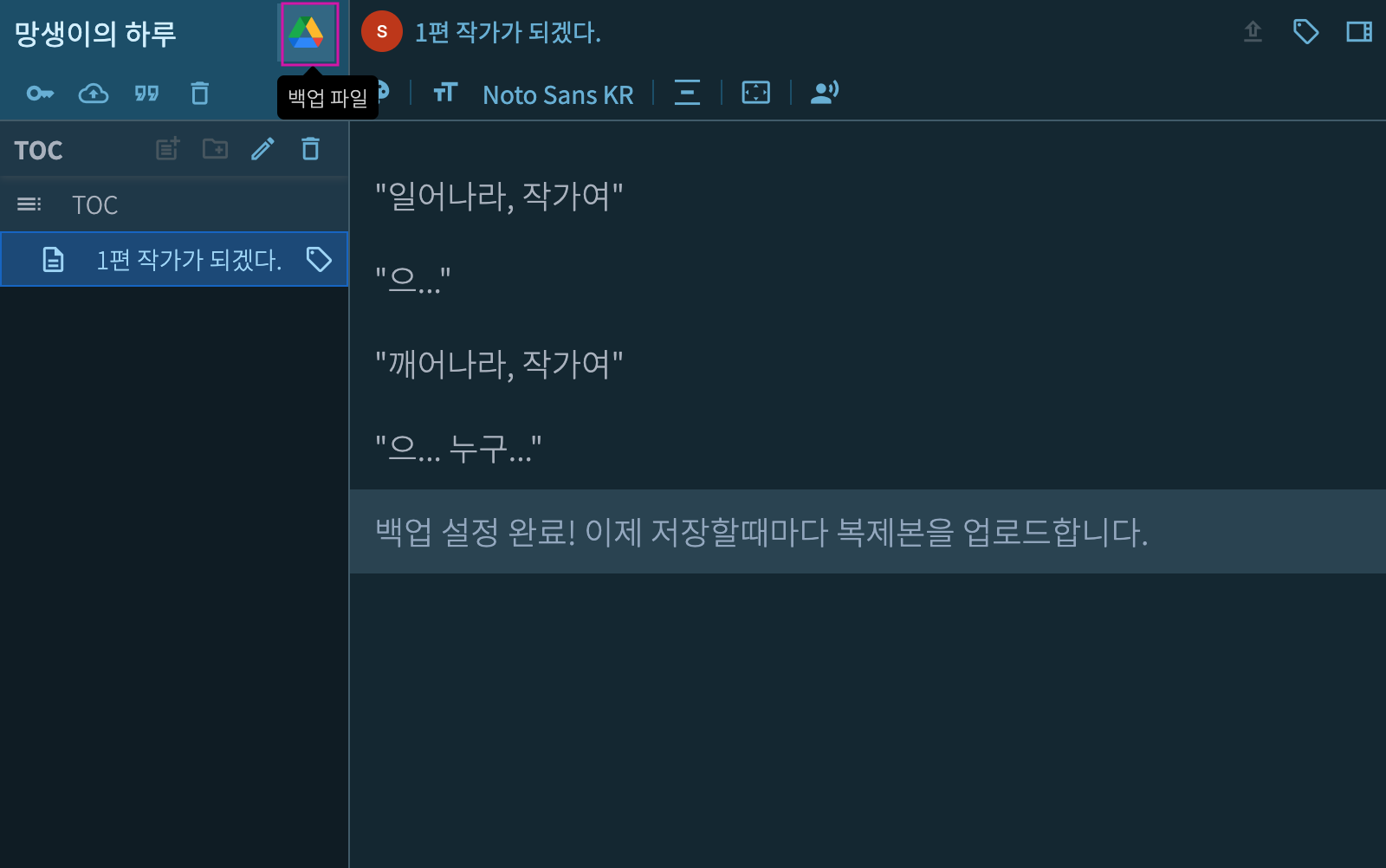
구글 드라이브 아이콘을 누르면 현재 백업 파일 목록이 나타납니다.
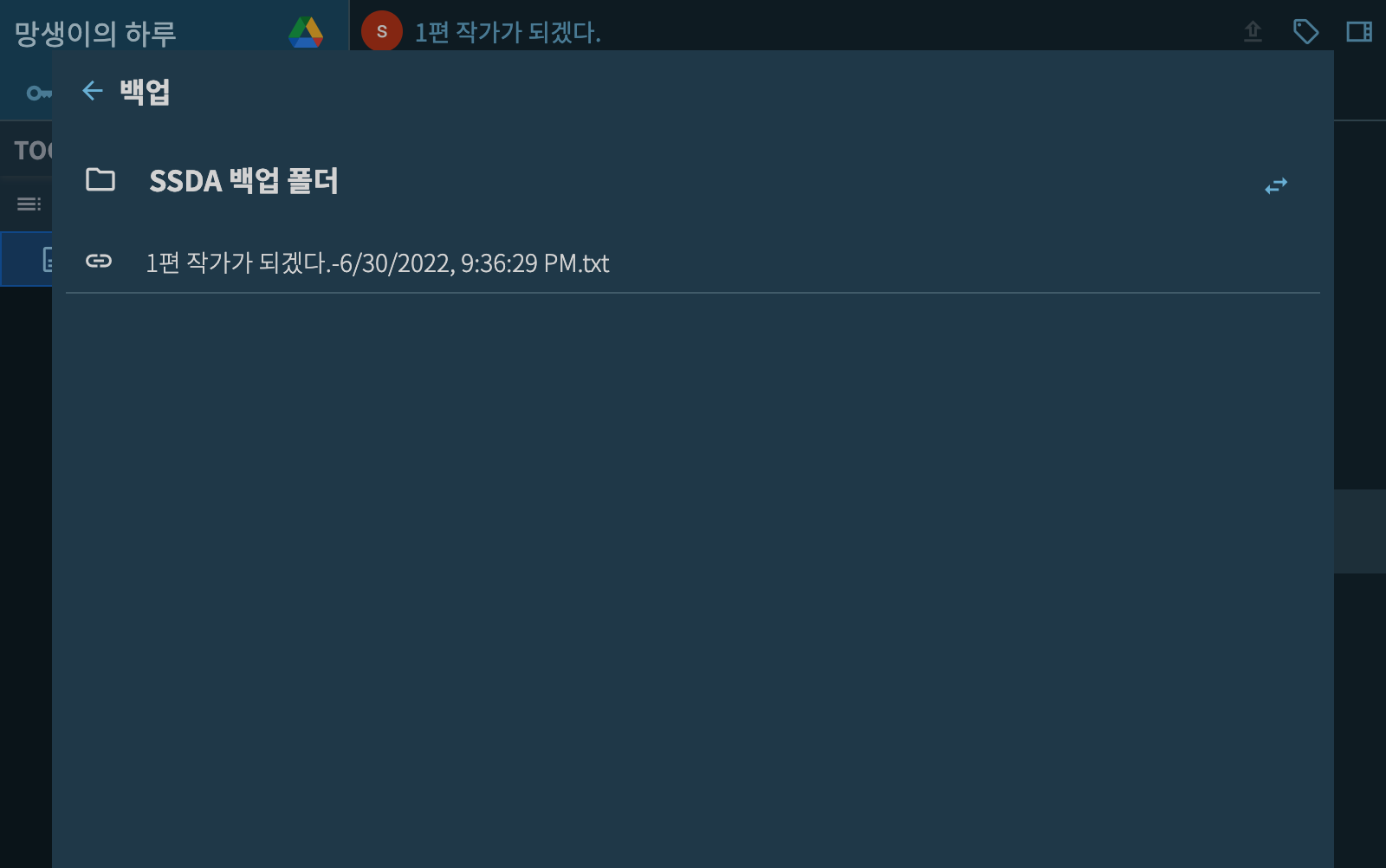
저장할때마다 새로운 백업을 업로드합니다(기존 백업을 덮어쓰지 않습니다).
집필을 마친 후 불필요한 파일들은 구글 드라이브에서 삭제할 수 있습니다.
업로드된 백업 파일들은 구글 드라이브에서도 확인할 수 있습니다.
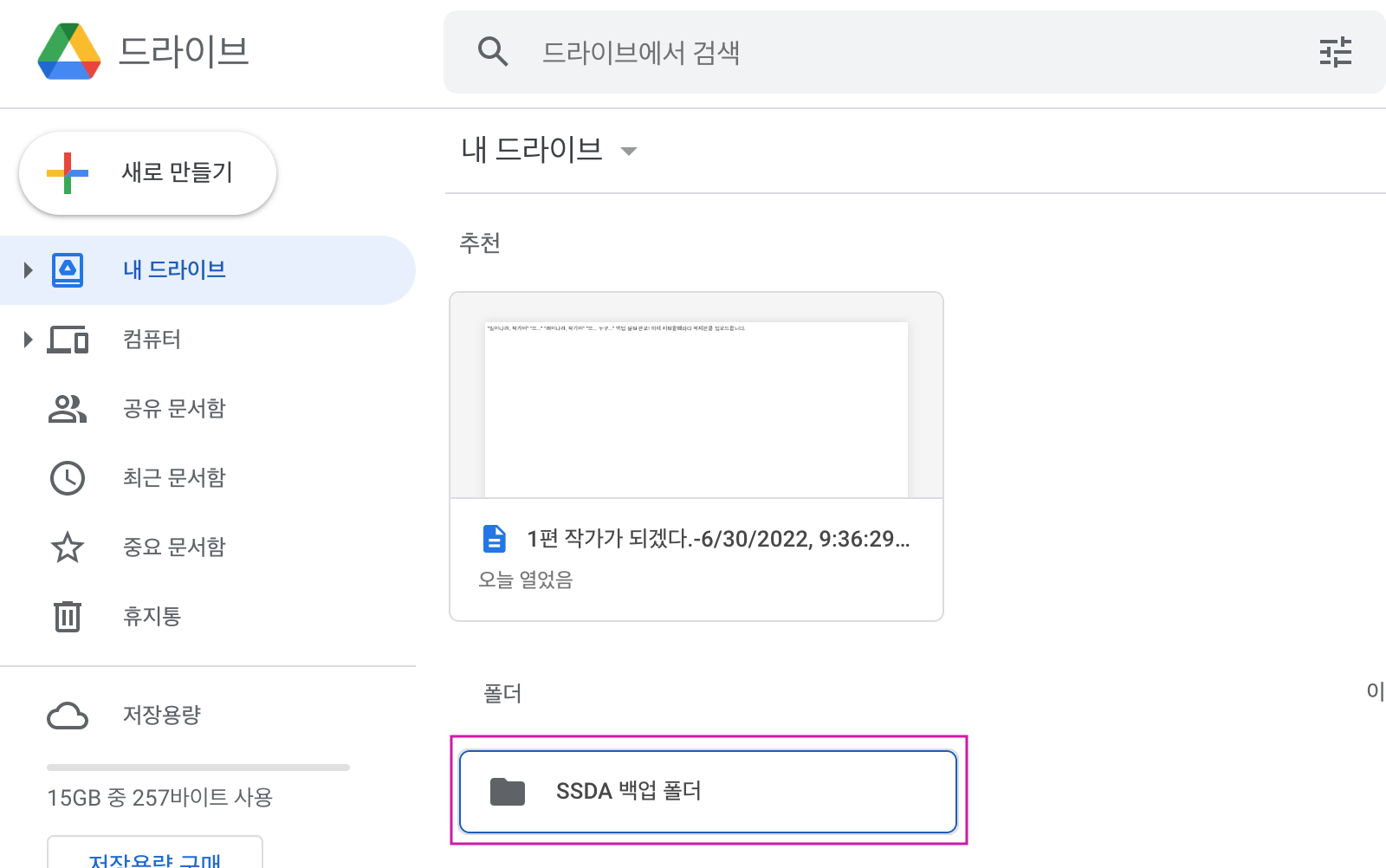
작품 암호화
작품에 비밀 번호를 설정해서 암호화할 수 있습니다.
설정한 비밀 번호는 SSDA 편집기 서버에 저장하지 않습니다.
브라우저 안에서 노트를 암호화한 후 서버로 전송하기때문에 서버에서도 내용을 읽을 수 없습니다.
편집기 화면에서 책 암호화 버튼을 누릅니다.
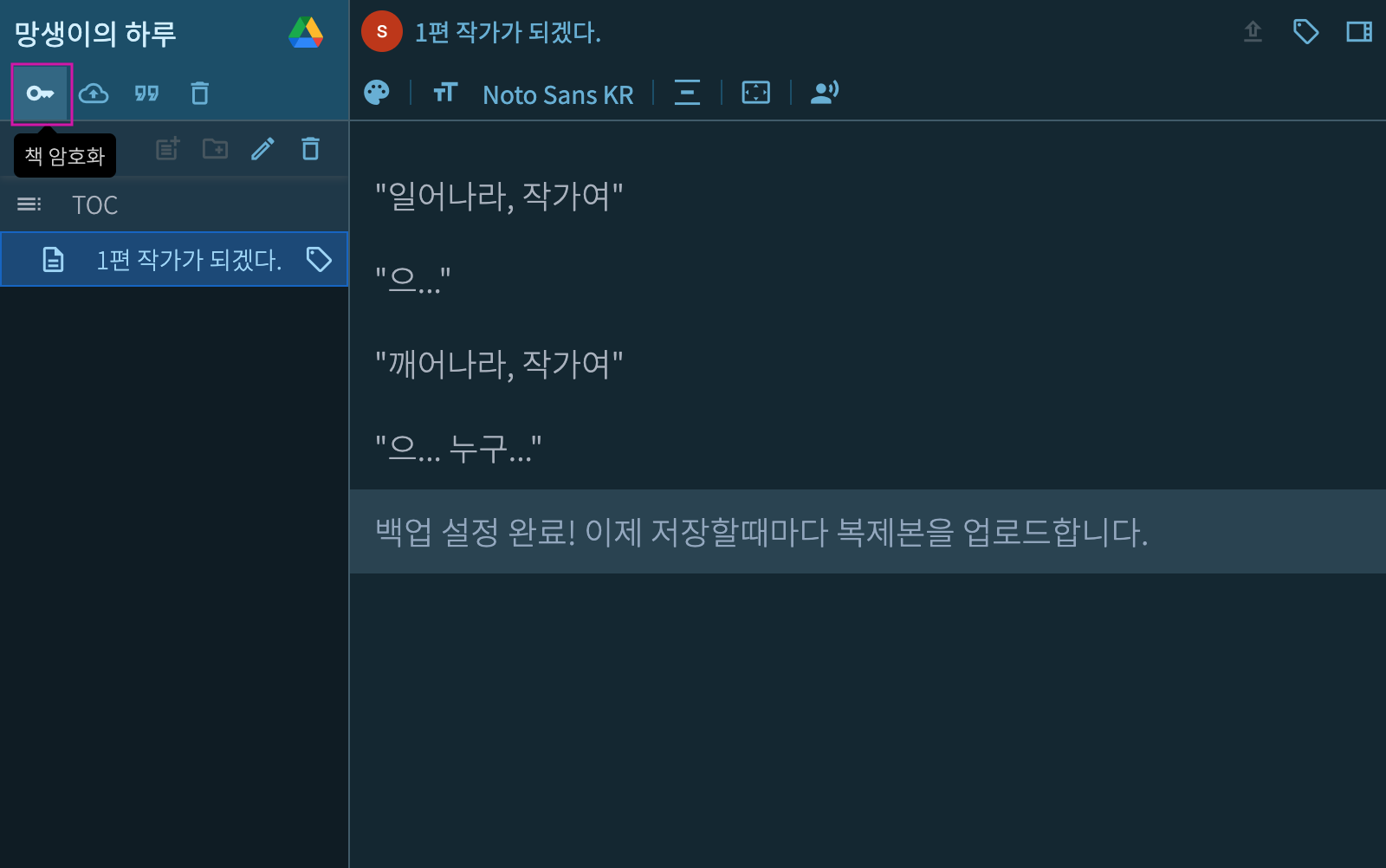
아래 화면과 같이 암호를 생성하는 화면이 나타납니다.
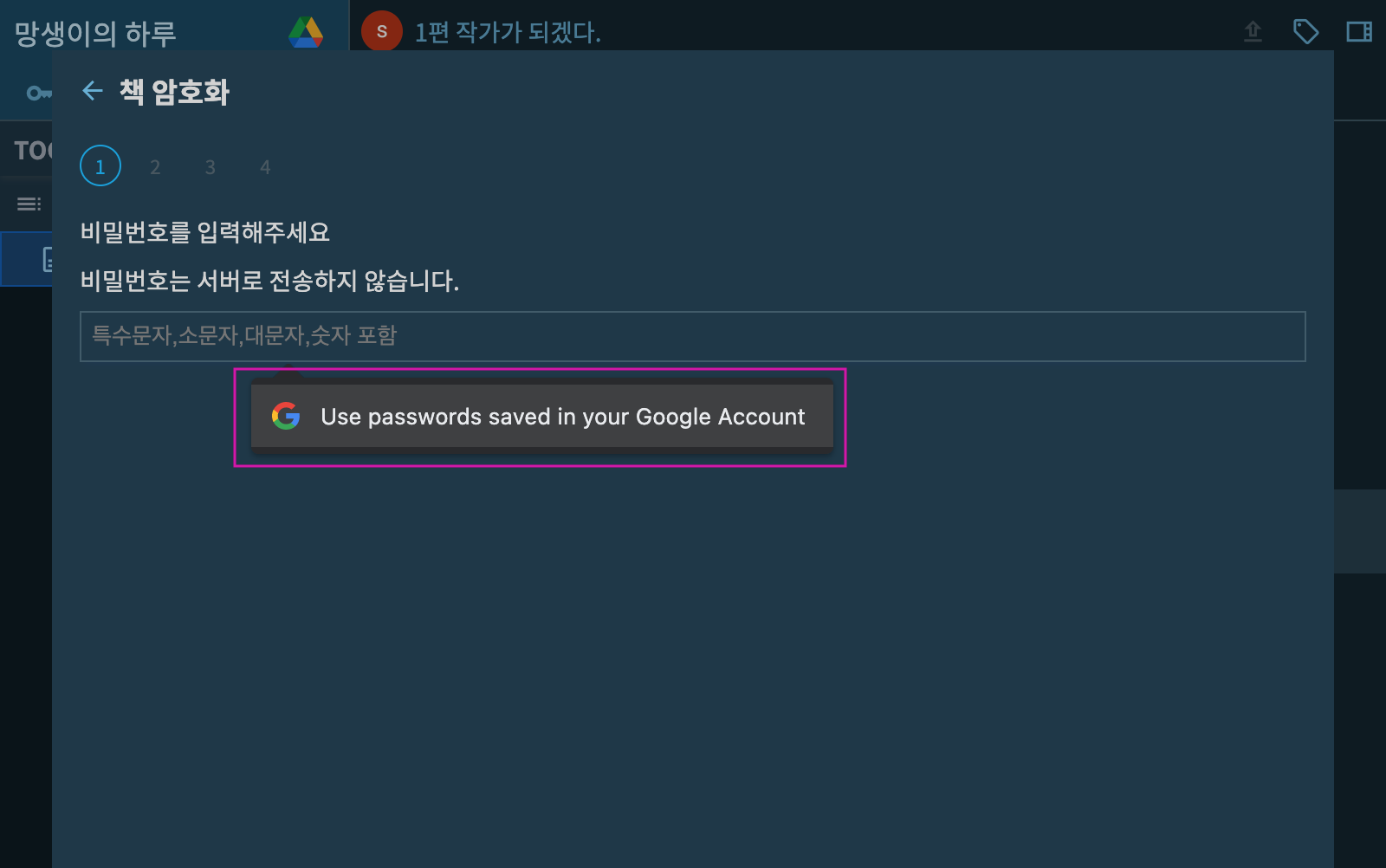
암호는 SSDA 편집기 서버에 저장하지 않기때문에 비밀번호는 반드시 사용자가 기억하고 관리해야 합니다.
비밀번호를 분실하면 책 내용을 복구할 수 없습니다.
백업만이 분실된 책을 되살릴 유일한 방법입니다.
비밀번호를 안전하게 보관하려면 위 화면에 나온 User passwords saved in ... 버튼을 클릭하세요.
크롬 브라우저가 여러분이 입력한 비밀번호를 안전하게 관리해줍니다.
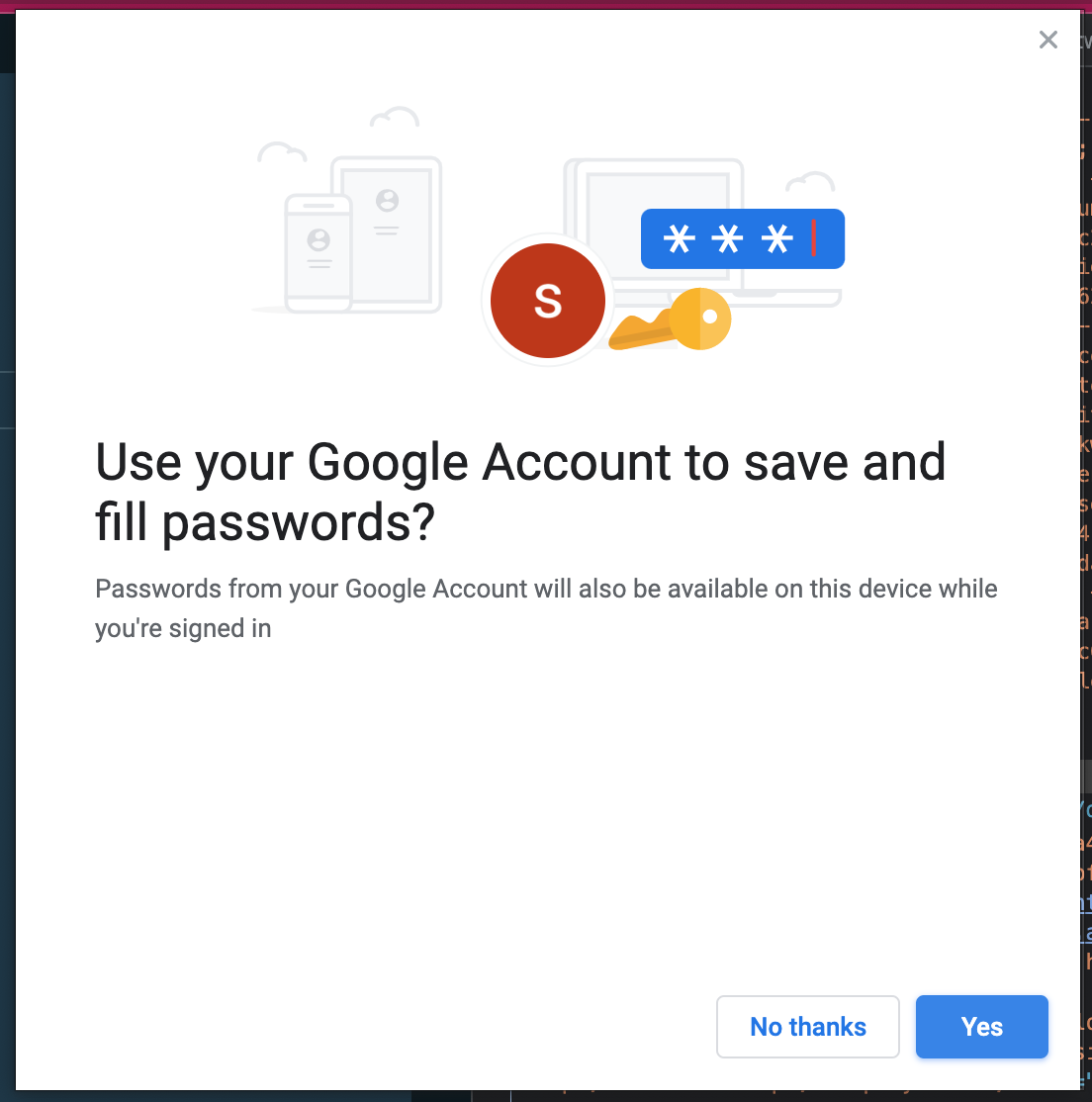
이제 암호 설정 화면에서 영문자, 숫자, 특수문자를 조합해서 암호를 입력합니다.
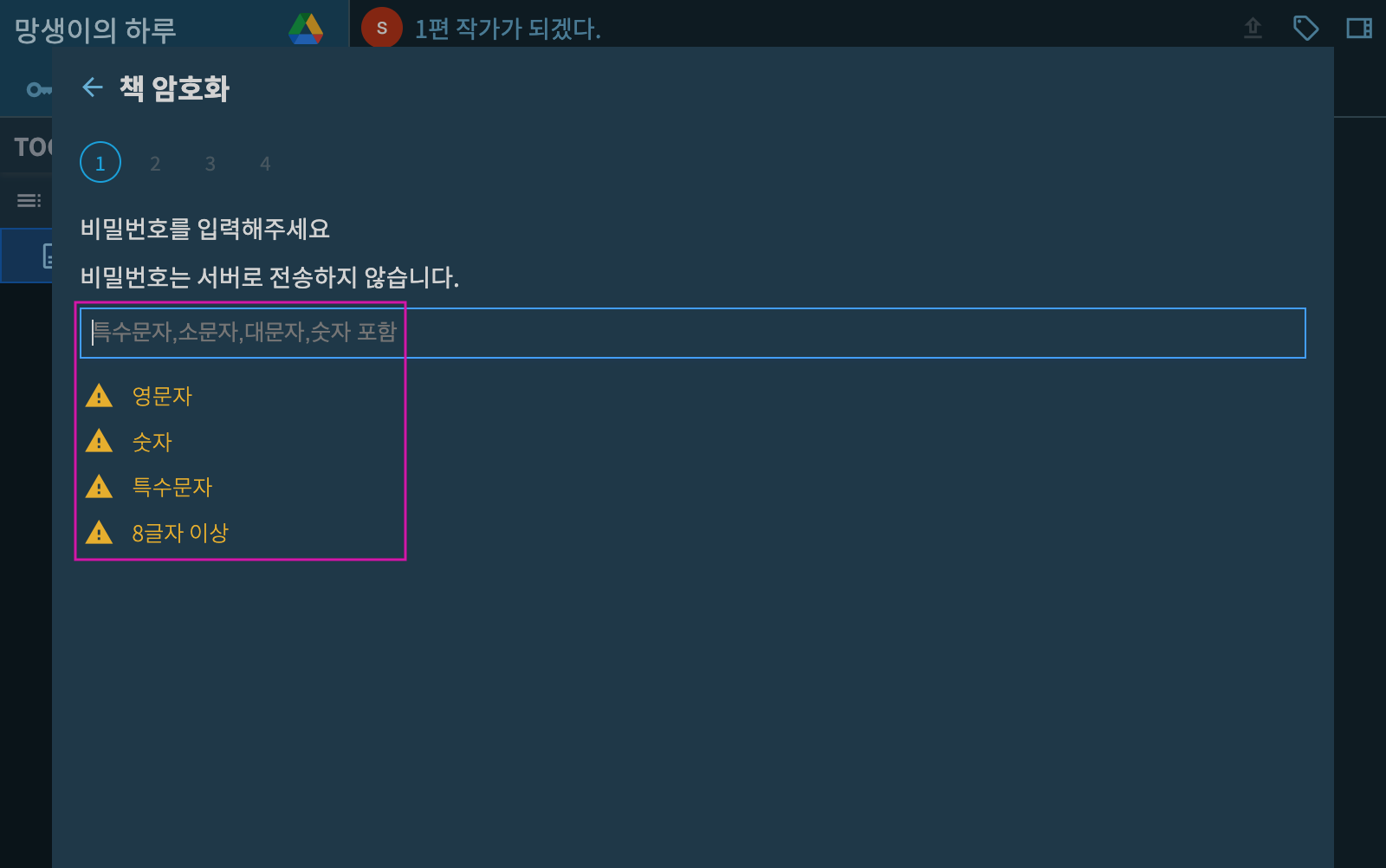
암호를 연습할 두 번의 화면이 나타납니다.
동일한 암호를 입력하면서 반드시 기억합시다.
세 번의 암호가 모두 일치하면 다음과 같이 책을 암호화하는 마지막 화면이 나타납니다.
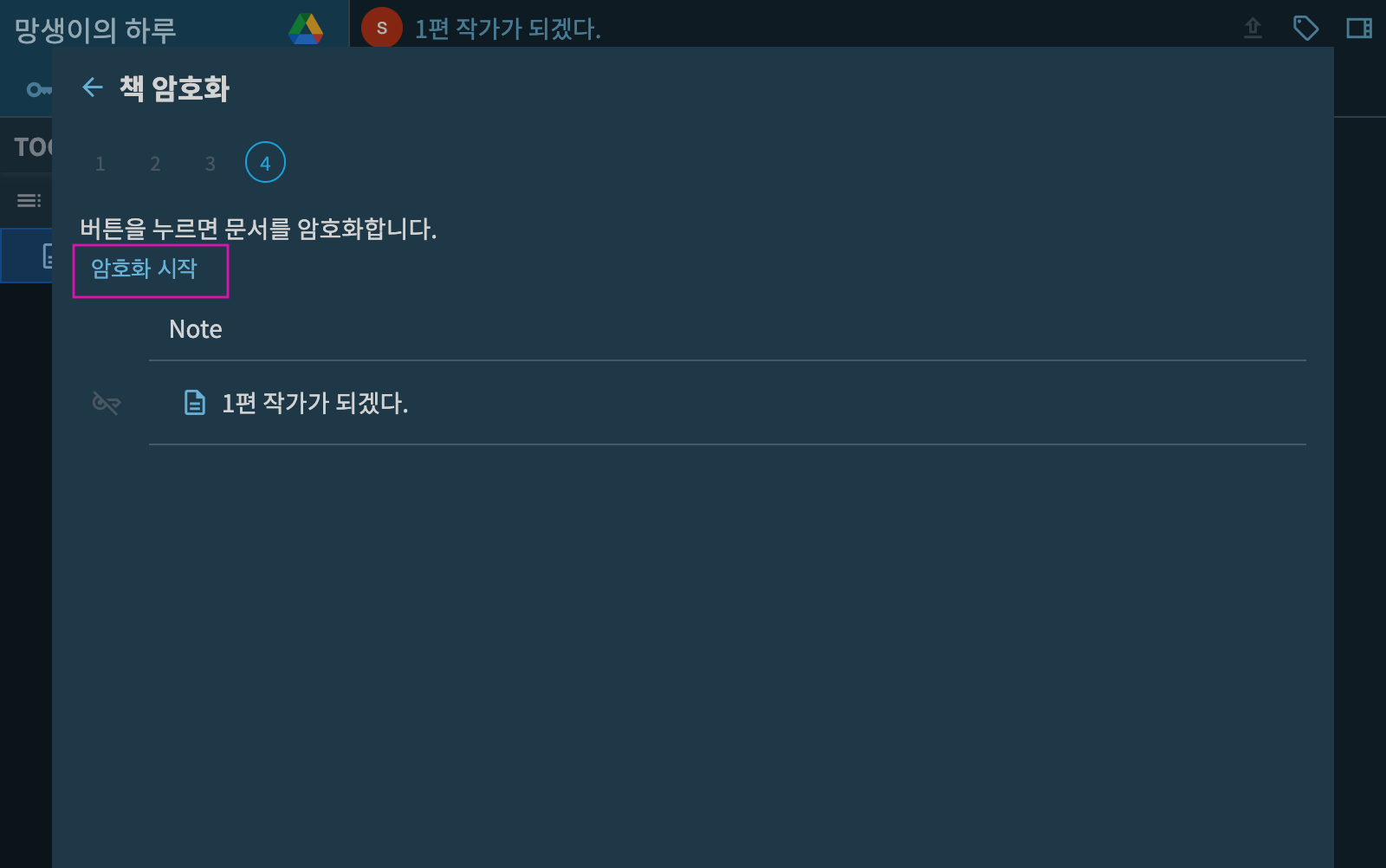
암호화 시작 을 누르면 노트와 설정 정보를 암호화합니다.
이전 단계에서 User passwords saved in ... 를 클릭해서 활성화했다면 아래와 같은 화면이 나타납니다.
적당한 username을 입력해서 암호를 브라우저가 관리하게 합니다.
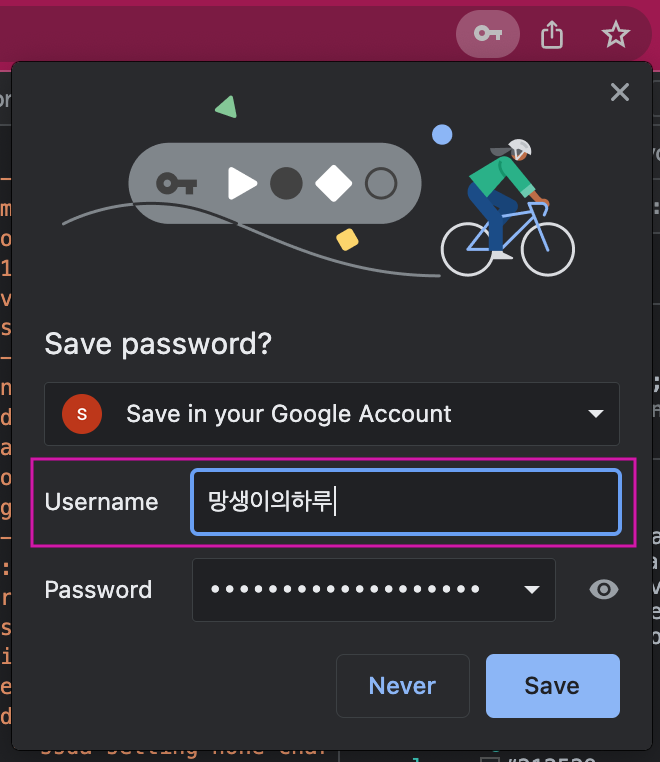
- username은 작품명과 일치할 필요는 없습니다.
이제 페이지를 새로고침해서 책을 불러오면 아래와 같이 암호를 입력해야만 편집을 진행할 수 있습니다.